ワードでは画像や写真を挿入することができますが、画面を切り取って挿入することもできます。
エクセルと同じようにスクリーンショット機能があります。
ワードで範囲を指定して画面を切り取ってみましょう。

ワードのスクリーンショットとは
エクセルではスクリーンショットを使用して画面を切り取ることができますが、ワードでもスクリーンショットの機能があります。
使い方はエクセルと同じです。
ウインドウの領域やサイト、エクセル、ワードなど、どんな画面の領域でも切り取ることができます。
ワードで範囲を指定して画面の領域を切り取る方法
ワードで範囲指定して、エクセルの画面を切り取ってみましょう。
最初、切り取るエクセル画面を表示させます。
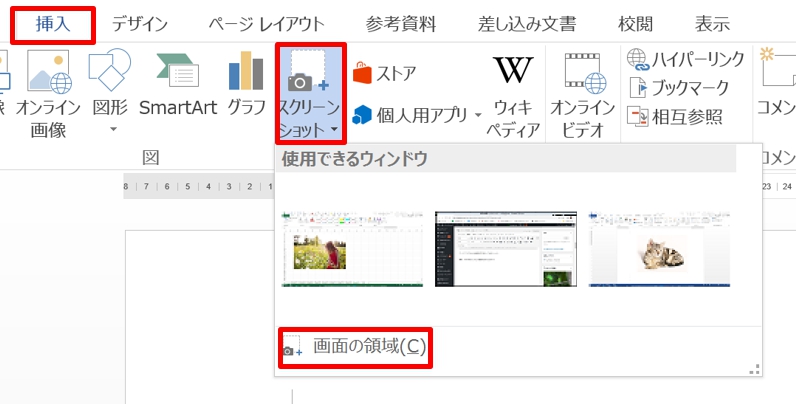
1.「挿入」タブをクリック→「図」グループの「スクリーンショット」の▼をクリックして「画面の領域」を選択しましょう。
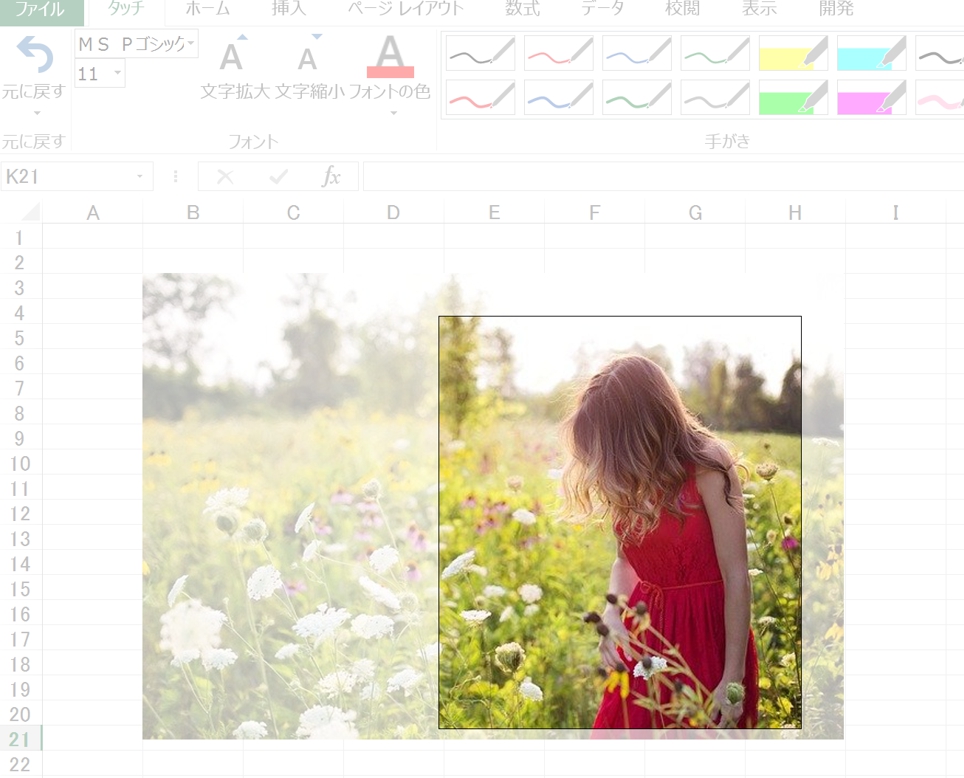
2.エクセル画面が表示され、画面に白い幕が張り、マウスポインタが十字に変わるので、マウスで画面を切り取ります。
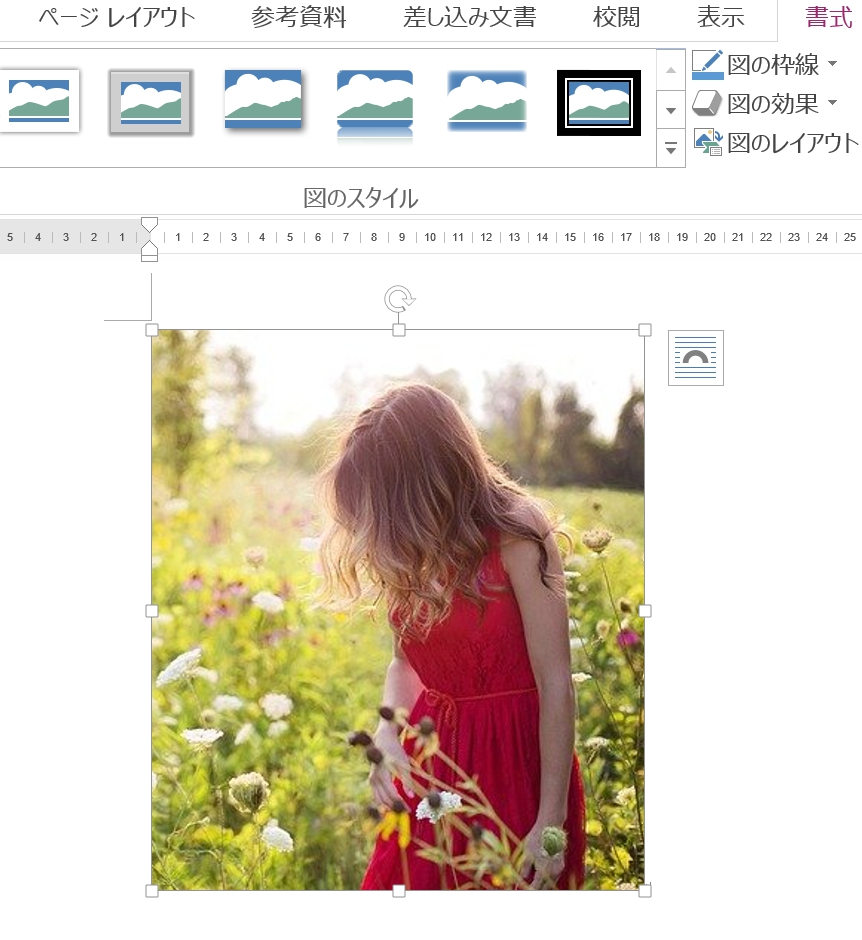
3.切り取るとワードの画面に切り取った画面が挿入されます。
ワードでウインドウの全画面を切り取る方法
ワードでそのままウインドウの全画面を切り取ることもできます。
ワードの全画面を切り取ってみましょう。

1.「挿入」タブをクリック→「図」グループの「スクリーンショット」の▼をクリックしてワードの画面を選択します。
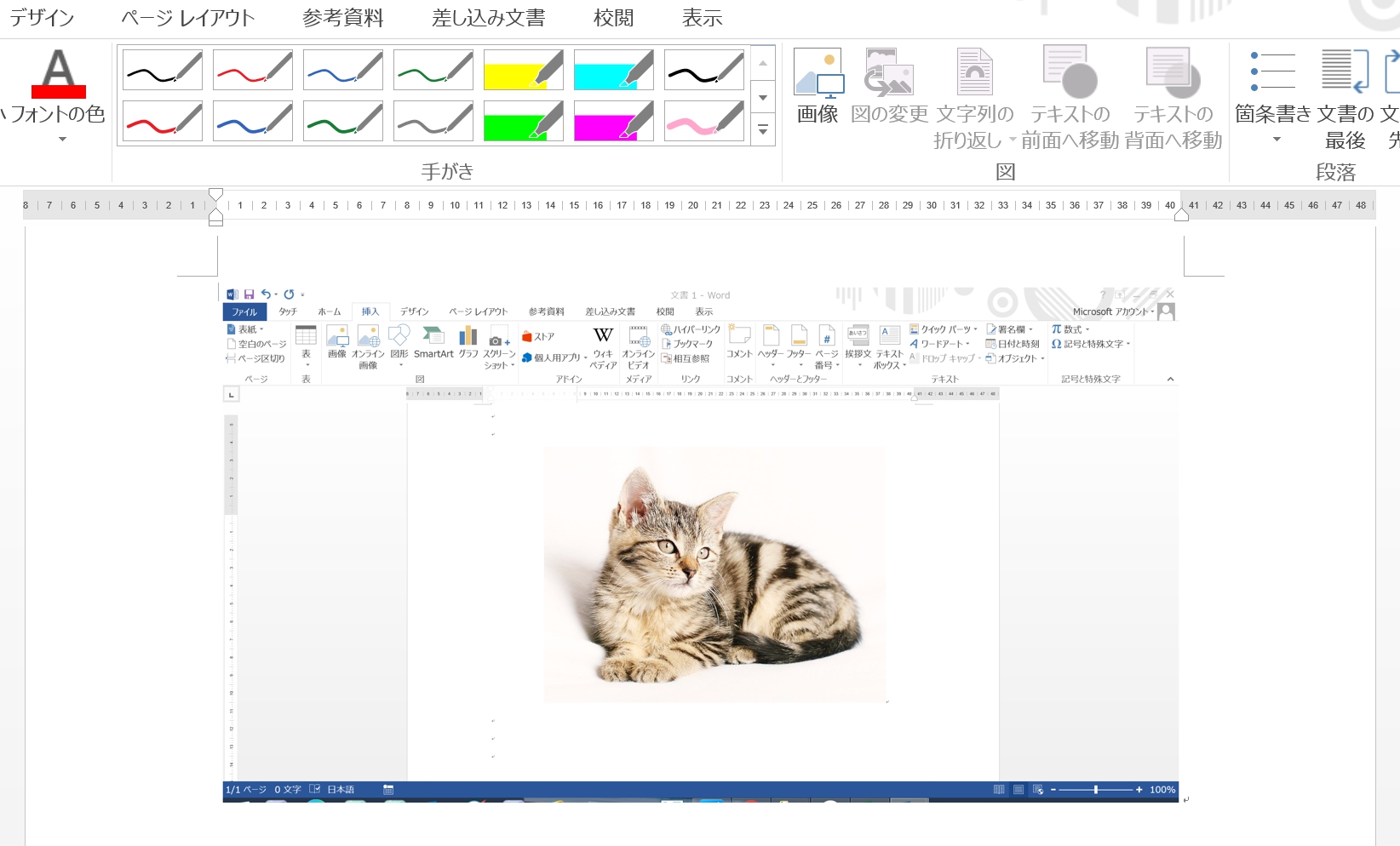
2.ワードの画面に選択したワードの全画面が挿入されます。
まとめ
ワードで挿入した画像は、「図ツール」の「書式」から編集したり、さまざまな効果を入れることができます。
背景の削除もできるので、画像の背景を削除したい場合はワードを活用すると良いでしょう。
こちらの記事もご覧ください。⇒ワードで画像を自由に好きな形にトリミングする方法!
| エクセル・ワード・パワーポイント・アクセス・マクロVBA・WEBプログラミングを入門から応用までらくらくマスターできる ➡ 動画パソコン教材 |
ワード・エクセル・パワーポイント・アクセスを入門から応用まで映像と音声でわかりやすく学ぶことができます。
↓ ↓ ↓ ↓ ↓

ワード・エクセルパワーポイント・アクセスとエクセルマクロVBA・WEBプログラミング・パソコンソフト作成を入門から応用まで映像と音声でわかりやすく学ぶことができます。
↓ ↓ ↓ ↓ ↓

ワード・エクセル・パワーポイント・アクセスとWEBプログラミングを入門から応用まで映像と音声でわかりやすく学ぶことができます。
↓ ↓ ↓ ↓ ↓
エクセルのマクロとVBAを入門から応用まで映像と音声でわかりやすく学ぶことができます。
↓ ↓ ↓ ↓ ↓

VBA・Java・WEB・C#・HTML/CSSプログラミングを入門から応用まで映像と音声でわかりやすく学ぶことができます。
↓ ↓ ↓ ↓ ↓





















