エクセルの、ドロップダウンリストを作成する方法を紹介しています。ドロップダウンリストとは、データをセルに直接入力せずに、リストから選択して入力できるエクセルの機能です。項目に入力する内容が決まっている場合に、ドロップダウンリストを作成すると、入力する手間が省かれて時間短縮になります。ドロップダウンリストは、エクセル「データの入力規則」で簡単に作成できます。

エクセル「データの入力規則」を使用して、セルに入力できるデータの種類または値を制限できます。ドロップダウンリストは、「データの入力規則」を使って作成します。
目次
「データの入力規則」からリストを設定
1.「データ」タブ→「データ ツール」グループ→「データの入力規則」▼→「データの入力規則(V)」をクリックします。
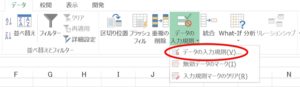
2.「データの入力規則」ダイアログボックスが開きます。「設定」タブ→「入力値の種類(A)」▼から「リスト」を選択して、ドロップダウンリストを作成します。
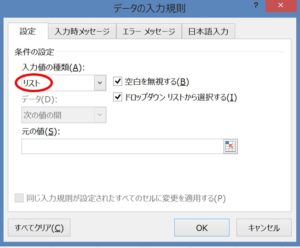
元の値にリストの範囲を設定してドロップダウンリストを作成
ドロップダウンリストから選択する値のリストを作成します。
Fの列に「商品リスト」を作成します。A列に「商品リスト」から値を選択できるドロップダウンリストを作成してみましょう。
1.A2を選択して、「データの入力規則」をクリックします。
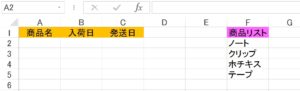
2.「データの入力規則」ダイアログボックスが開きます。「入力値の種類(A)」▼から「リスト」を選択します。ドロップダウンリストから選択する(I)」に、必ずチェックマークを入れましょう。
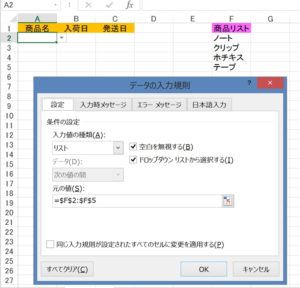
「データの入力規則」ダイアログボックスで、次のように設定しましょう。
元の値(S) =$F$2:$F$5
元の値(S)ボックスで「商品リスト」の範囲を選択すると、自動で式が入ります。
3.「OK」ボタンをクリックしましょう。A2にドロップダウンリストができます。
4.ドロップダウンリストを作成したい範囲に、A2をコピーして貼り付けましょう。
5.コピーした範囲に、ドロップダウンリストができます。
範囲を選択してドロップダウンリストを作成する場合は、範囲は1列または1行でなくてはいけません。
1.ドロップダウンリストを作成する範囲を選択。
2.「データの入力規則」ダイアログボックス→「設定」タブ→「入力値の種類(A)▼から「リスト」→元の値(S)に式を入力。
3.選択した範囲全てに、ドロップダウンリストが作成できます。
元の値に直接リストを入力してドロップダウンリストを作成
元の値に、直接ドロップダウンリストから選択する値を入力して、作成してみましょう。「A2:A10」にドロップダウンリスト作成します。ここでは、範囲を選択してドロップダウンリスト作成してみましょう。
1.「A2:A10」を選択して、「データの入力規則」をクリックしましょう。
2.「データの入力規則」ダイアログボックスが開きます。「入力値の種類(A)」▼から「リスト」を選択します。ドロップダウンリストから選択する(I)」に、必ずチェックマークを入れましょう。
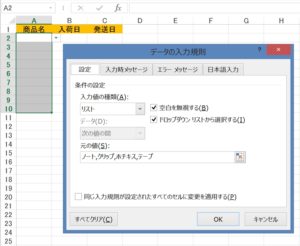
「データの入力規則」ダイアログボックスで、次のように設定しましょう。
元の値(S): ノート,クリップ,ホチキス,テープ
値と値の間は「,」で区切ります。
3.「OK」ボタンをクリックしましょう。
4.「A2:A10」にドロップダウンリストが作成できました!
リストの範囲に名前をつけてドロップダウンリストを作成
「商品リスト」に名前をつけて、ドロップダウンリストを作成します。「A2:A10」に「名前の定義」を使用して、ドロップダウンリスト作成してみましょう。
1.「商品リスト」の範囲「F2:F5」を選択して「名前ボックス」に「商品リスト」と入力して→「Enter」キーで確定させます。範囲「F2:F5」を選択して、「名前ボックス」に「商品リスト」と表示されるのを確認しましょう。
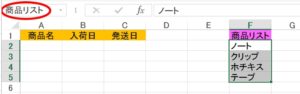
2.セル「A2:A10」を選択して、「データの入力規則」をクリックしましょう。
3.「データの入力規則」ダイアログボックスが開きます。「入力値の種類(A)」▼から「リスト」を選択します。ドロップダウンリストから選択する(I)」に、必ずチェックマークを入れましょう。
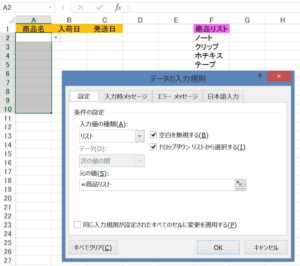
「データの入力規則」ダイアログボックスで、次のように設定しましょう。
元の値(S): =商品リスト
3.「OK」ボタンをクリックしましょう。
4.「A2:A10」にドロップダウンリストが作成できました!
別シートにあるリストの範囲で、ドロップダウンリストを作成
エクセル、ドロップダウンリストから、選択する値のリストを別シートに作成します。
「商品管理」シートにドロップダウンリストを作成しましょう。範囲は「A2:A10」です。
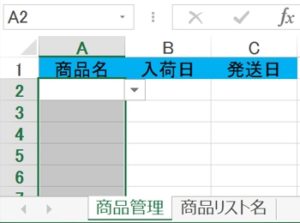
1.「商品リスト名」シートに「商品リスト」を作成します。
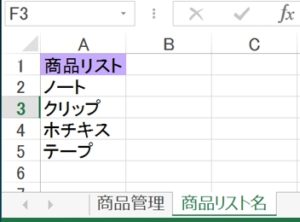
2.「A2:A10」を選択して、「データの入力規則」をクリックしましょう。
3.「データの入力規則」ダイアログボックスが開きます。「入力値の種類(A)」▼から「リスト」を選択します。ドロップダウンリストから選択する(I)」に、必ずチェックマークを入れましょう。
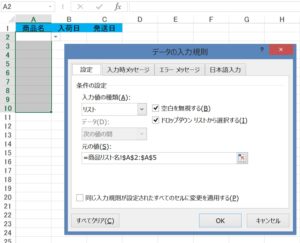
「データの入力規則」ダイアログボックスで、次のように設定しましょう。
元の値(S) =商品リスト名!$A$2:$A$5
元の値(S)ボックスで「商品リスト」の範囲を選択すると、自動で式が入ります。
4.「OK」ボタンをクリックしましょう。
5.「A2:A10」にドロップダウンリストが作成できました!
ドロップダウンリスト以外の値を入力する
セルに、ドロップダウンリスト以外の値を入力するとエラーメッセージがでて、リスト以外の値は入力できないようになっています。
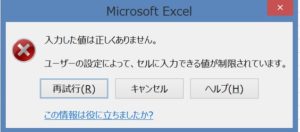
1.ドロップダウンリスト以外の値を入力できるようにするには、「データの入力規則」ダイアログボックス→「エラーメッセージ」タブ→「無効なデータが入力されたらエラーメッセージを表示する(S)のチェックマークを「オフ」にしましょう。
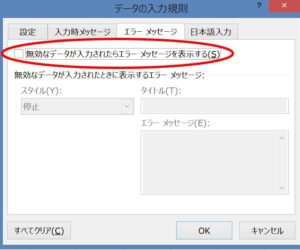
2.ドロップダウンリスト以外の値が、入力できるようになりました!

ドロップダウンリストのセルをクリックすると、メッセージがポップアップされるようにします。
1.「データの入力規則」ダイアログボックス→「入力時メッセージ」タブ→「セルの選択時にメッセージを表示する]」ボックスをオンにします。
メッセージ(I)ボックスに表示させたいメッセージを入力しましょう。
ここでは、「商品名を入力して下さい」と入力します。
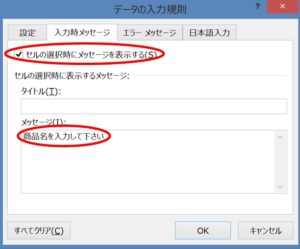
2.ドロップダウンリストのセルをクリックすると、メッセージが表示されました!
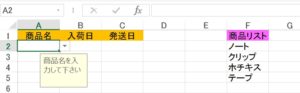
ドロップダウンリストで効率の良い入力をしましょう
エクセル、ドロップダウンリストを作成すると直接入力せずにリストから選択できるので、面倒な手間が省け楽に入力できます。リスト以外の値を入力できるように設定もできるので、リスト以外の入力値を入力しなければいけない場合でも対応できます。設定したドロップダウンリストの値も、追加したり削除もできるので、ドロップダウンリストを作成した後も応用ができます。
こちらの記事もご覧ください。⇒エクセルの可変範囲を入力規則のリストに連動させる方法!OFFSET、COUNTA関数を使用























