エクセルHYPERLINK関数を使うと、簡単にシートやファイルを開くハイパーリンクが作成できます。Webページを開くハイパーリンクを作成することはよくありますが、ファイルを日常、定期的に開く場合は、ファイルを開くハイパーリンクを作成すると、クリックするだけでファイルが開きます。同ファイルに複数のシートがある時、シートを開くハイパーリンクを作成すると、目的のシートを探さずに開けます。

目次
HYPERLINK関数
HYPERLINK関数は、設定したリンク先にジャンプできるハイパーリンクを作成できます。Webページやファイル、フォルダを開くことができます。
HYPERLINK関数の書式と引数
HYPERLINK(リンク先, [別名])
| リンク先 | 開くドキュメントのパスとファイル名を指定します。 |
| 別名 | セルに表示する文字列や数値を指定できます。別名は、青色で下線が付けられて表示されます。省略するとリンク先の文字列が表示されます。 |
HYPERLINK関数でWebページやファイル、フォルダを開くことができます。よく使うWebページを開くハイパーリンクを作成する方法です。HYPERLINK関数を使い慣れていないと、ハイパーリンクを作成できないこともあります。
ファイルを開くハイパーリンクを作成
ドライブに保存している、エクセルファイルを開くハイパーリンクを作成します。ハイパーリンクを設定する一覧表を作成してみましょう。
A列に、ハイパーリンクのセルに表示させる文字を入力します。ファイル名は、ハイパーリンクのセルに表示させます。B列にはファイルのパスを入力して、C列の検索に、HYPERLINK関数でファイルを開くハイパーリンクを作成しましょう。
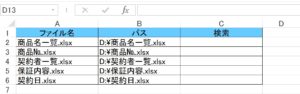
1.C2に、ファイルを開く式を入力しましょう。
C2 =HYPERLINK(B2,A2)
2.C2に「商品名一覧.xlsx」と表示されたハイパーリンクが作成できました。
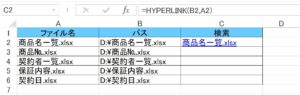
3.C2をドラッグして、下にコピーしましょう。
4.ファイルを開く、ハイパーリンクが作成できました!
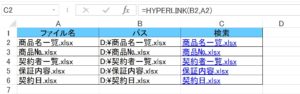
別シートを開くハイパーリンクを作成
シートに、別シートを開くハイパーリンクを作成します。
A列のシート名を、ハイパーリンクのセルに表示させます。B列に、別シートを開くハイパーリンクをHYPERLINK関数で作成します。ハイパーリンクのセルにはA2の文字を表示させましょう。
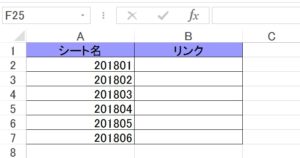
1.B2に、別シートを開く式を入力しましょう。
B2 =HYPERLINK(“#201801!A1”,A2)
2.B2に、「201801」と表示されたハイパーリンクが作成できました。
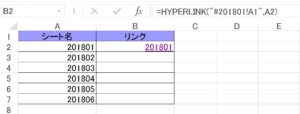
B2の式は、記号#の後ろにシート名を指定します。フォーカスは「201801」シートの「A1」のセルになります。「”#201801!A1″」で、同ファイル、「201801」シートが開きます。ハイパーリンクのセルには、A2の文字が表示されます。
3.B2をドラッグして、下にコピーしましょう。
4.別シートを開く、ハイパーリンクが作成できました!
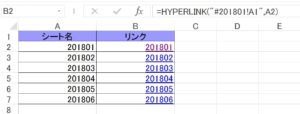
別ファイル、別シートを開くハイパーリンクを作成
シートに、別ファイル、別シートを開くハイパーリンクを作成する、別の方法です。
A列のシート名を、ハイパーリンクのセルに表示させます。B列に、別ファイル、別シートを開くハイパーリンクを、HYPERLINK関数で作成します。
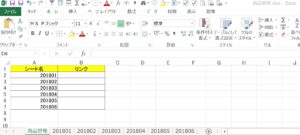
1.B2に、式を入力しましょう。
B2 =HYPERLINK(“[商品管理.xlsx]201801!A1”,A2)
2.B2に、「201801」と表示されたハイパーリンクが作成できました。
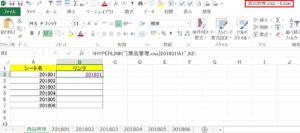
B2の式、[商品管理.xlsx]はファイル名です。「201801」はリンク先のシート名で、フォーカスは「A1」のセルになります。「”[商品管理.xlsx]201801!A1″」で、「商品管理.xlsx」ファイル、「201801」シートが開きます。ハイパーリンクのセルには、A2の文字が表示されます。
3.B2をドラッグして、下にコピーしましょう。
4.別シートを開く、ハイパーリンクが作成できました!

新規メールを開くハイパーリンクを作成
新規メールを開く、ハイパーリンクを作成します。
1.C2に、新規メールを開く式を入力しましょう。
C2 =HYPERLINK(“mailto:”&B2,A2)
2.C2には、「前田 聡」と表示されたハイパーリンクが作成できました。
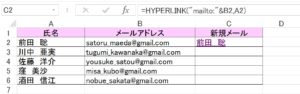
新規メールを開くハイパーリンクは、HYPERLINK関数の引数「リンク先」に、「”mailto:”&B2」を指定します。文字列「”mailto:」の後ろに記号&を、&の後ろには新規メールの宛先であるメールアドレスを設定します。ハイパーリンクのセルには、A2の文字が表示されます。
3.C2をドラッグして、下にコピーしましょう。
4.新規メールを開く、ハイパーリンクが作成できました!
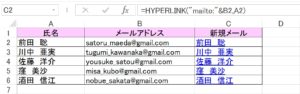
関数を使用せずハイパーリンクの挿入から作成できます
エクセル、ハイパーリンクはクリックするだけでリンク先を開くことができます。ハイパーリンクによく開くWebページ、ファイルを作成しておくと、1クリックで開くので無駄な手間が省けます。エクセル関数HYPERLINKを使用して、ハイパーリンクを作成する方法もありますが、エクセル機能「ハイパーリンクの挿入」からも作成できます。
こちらの記事もご覧ください。⇒エクセル ハイパーリンクの設定と削除する方法!基本操作























