エクセル フィルターオプションで、条件に一致したデータを、別シートに抽出する方法を紹介しています。フィルターを使うと、複数条件での抽出や、重複していないデータの抽出もできます。データの抽出は、同じシートに抽出する場合と、別シートに抽出する場合とは、手順が違っています。ここでは、別シートへの抽出を、分かりやすく説明しています。

目次
フィルターオプションの設定(詳細設定)とは
「詳細設定」コマンドをクリックすると、「フィルターオプションの設定」ダイアログ ボックスが開きます。
詳細設定では、フィルターではできない、複雑な条件でデータを抽出することができます。
「データ」タブ→「並び替えとフィルター」→「詳細設定」
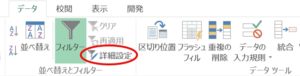
①.抽出する元データが入力されているシートを、Sheet1とします。
②.フィルターオプションの結果を抽出する、先のシートをSheet2とします。
③.検索条件はSheet1に入力します。検索条件は、必ず見出しを含めて入力します。
フィルターオプションの結果を別シートに抽出する場合、手順があります。手順を間違えると、別シートに抽出できません。
1つの条件で別シートに結果を抽出
商品名で「リンゴ」を、抽出してみましょう。
Sheet1の「G1:G2」が検索条件です。
Sheet2の、A1セルを選択します。必ず、抽出する先のシートのセルを選択します。
1.データ内のセルを選択して、「詳細設定」をクリックします。
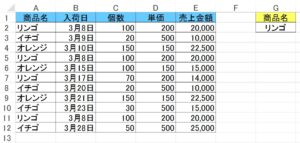
2.「フィルターオプションの設定」ダイアログボックスが開きます。「フィルターオプションの設定」で、次のように設定しましょう。
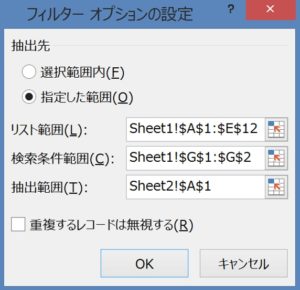
「フィルターオプションの設定」の設定
抽出先 : 指定した範囲
リスト範囲 : Sheet1!$A$1:$E$12
検索条件範囲 : Sheet1!$G$1:$G$2
抽出範囲 : Sheet2!$A$1
ボックス内で範囲を選択すると、範囲が入力されます。
3.「OK」ボタンをクリックすると、「リンゴ」が、Sheet2に抽出されました!
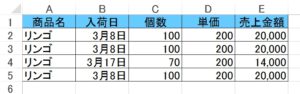
AND(かつ)の複数条件で抽出
商品名が「イチゴ」で、個数が「20」のデータを、別シートに抽出します。条件を横方向に同じ行に入力すると、AND(かつ)の条件になります。
1.Sheet2の、A1セルを選択して、「詳細設定」をクリックしましょう。
2.「フィルターオプションの設定」ダイアログボックスで、表のように設定しましょう。
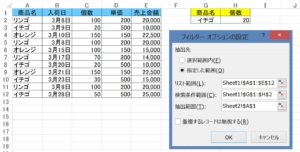
3.「OK」ボタンをクリックすると、商品名が「イチゴ」かつ、個数が「20」のデータが、Sheet2に抽出されました!
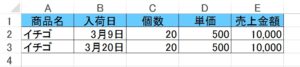
OR(または)の複数条件で抽出
商品名が「イチゴ」または「オレンジ」のデータを抽出します。検索条件を縦方向に、同じ列に入力すると、OR(または)の条件になります。
1.Sheet2の、A1セルを選択して、「詳細設定」をクリックしましょう。
2.「フィルターオプションの設定」ダイアログボックスで、表のように設定します。
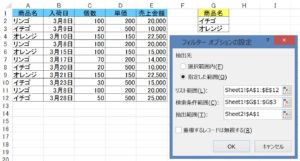
3.「OK」ボタンをクリックすると、「イチゴ」または「オレンジ」のデータが、Sheet2に抽出されました!
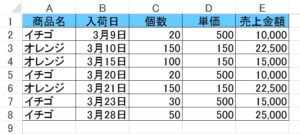
ANDとORの複合条件で同じ項目での抽出
フィルターオプションでは、ANDとORが複合した、複数の条件での抽出もできます。
売上金額が「20,000より大きい」、かつ「30,000以下」、または「10,000以下」のデータを抽出します。
1.Sheet2の、A1セルを選択して、「詳細設定」をクリックしましょう。
2.「フィルターオプションの設定」ダイアログボックスで、表のように設定します。
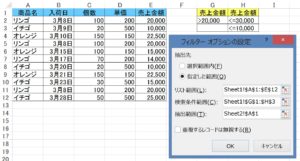
3.「OK」ボタンをクリックすると、売上金額が「20,000より大きい」、かつ「30,000以下」、または「10,000以下」のデータが、Sheet2に抽出されました!
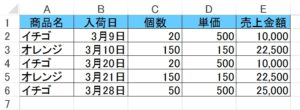
ANDとORの複合条件で項目が違う項目での抽出
フィルターオプションでは、ANDとORが複合した、複数の条件での抽出もできます。商品名が「リンゴ」かつ、売上金額が「20,000以上」、または商品名が「オレンジ」のデータを抽出してみましょう。
1.Sheet2の、A1セルを選択して、「詳細設定」をクリックしましょう。
2.「フィルターオプションの設定」ダイアログボックスで、表のように設定します。
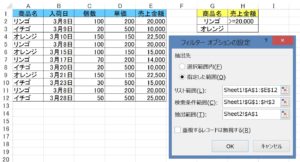
3.「OK」ボタンをクリックすると、商品名が「リンゴ」かつ、売上金額が「20,000以上」、または商品名が「オレンジ」のデータが、Sheet2に抽出されました!
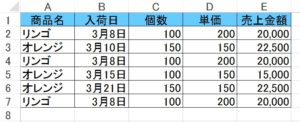
重複していないデータを抽出する場合、メッセージがでますが、そのまま「OK」ボタンを押すと「フィルターオプションの設定」ダイアログボックスが開きます。
1.元データが入力されているシートを、Sheet1とします。
2.重複していないデータを、抽出する先のシートを、Sheet2とします。
3.「詳細設定」をクリックすると、メッセージがでます。「OK」ボタンを押します。
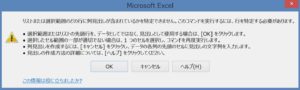
4.「OK」ボタンを押すと、「フィルターオプションの設定」ダイアログボックスが開きます。
1列だけが重複していないデータを別シートに抽出
重複していないデータを、抽出してみましょう。
重複していない「商品名」のデータを、「Sheet2」に抽出します。
1.「Sheet2」の「A1:B1」を選択してから、「詳細設定」をクリックしましょう。「Sheet2」の「A1:B1」を選択することがポイントになります。手順を間違えると、抽出できません。
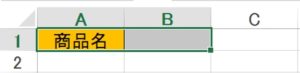
2.「フィルターオプションの設定」に、次のように設定しましょう。
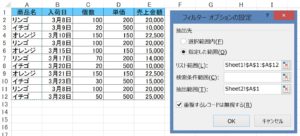
抽出先 : 指定した範囲(O)
リスト範囲(L) : Sheet1!$A$1:$A$12
抽出範囲(I) : Sheet2!$A$1
「重複するレコードは無視する」に、チェックマークを入れます。
3.「OK」ボタンをクリックすると、重複していない「商品名」が、「Sheet2」に抽出されました!
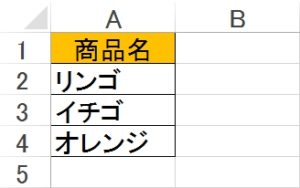
複数列で重複していないデータを別シートに抽出
「商品名」かつ「入荷日」が、重複していないデータを「Sheet2」に抽出します。
1.「Sheet2」の「A1:B1」を選択してから、「詳細設定」をクリックしましょう。
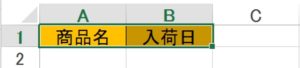
2.「フィルターオプションの設定」に、次のように設定します。
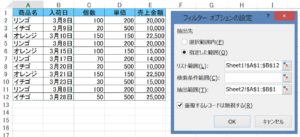
抽出先 : 指定した範囲(O)
リスト範囲(L) : Sheet1!$A$1:$B$12
抽出範囲(I) : Sheet2!$A$1:$B$1
「重複するレコードは無視する」に、チェックマークを入れます。
3.「OK」ボタンをクリックすると、「商品名」かつ「入荷日」が、重複していないデータが「Sheet2」に抽出されました!
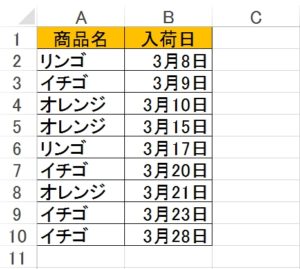

フィルターオプションで同シートへデータを抽出する
フィルターオプションでは、同シート、別シートへ結果を抽出したり、重複していないデータを抽出することができます。フィルターオプションで、同じシートにデータを抽出する場合、別シートとは手順が違います。ちょっとした違いで、抽出できないことがあります。同シートへの抽出法もマスターしましょう。
こちらの記事もご覧ください。⇒エクセルフィルターオプション(詳細設定)で結果を抽出!






















