エクセルのシートの保護で、一部のセルだけロックを解除する方法を紹介します。シート全体に保護がかかって編集できなくなっています。一部のセルだけロックを解除して編集できるようにします。エクセルシートに重要なデータが入力されている場合、内容を変更できないようにシート全体にロックをかけることがありますが、一部だけ編集できるようにしたい時の方法を説明しています。

シート全体には保護がかかっています。一部のセルだけ保護を解除することができます。
保護されたシートで、特定の範囲を編集できるようにする
シート全体が保護されています。この状態でシートの一部のセル、範囲のロックを解除して編集できるようにします。
下表で説明していきましょう。
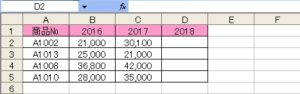
①D列は、2018年売上金額を入力する列です。
②一部のセル「D2:D5」のロックを解除して編集できるようにする。
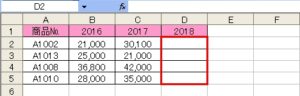
1.保護がかかっているシートのタブを選択しましょう、「シートの保護」ボタンをクリックして、シートの保護を解除します。
2.編集を可能にするセルの範囲「D2:D5」を選択します。
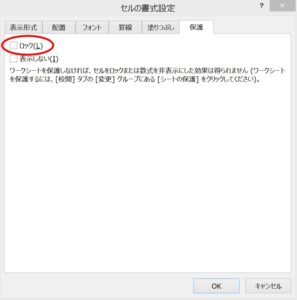
4.右クリックで「セルの書式設定」でセルの保護の「ロック」をオフにする。
5.「シートの保護」ボタンをクリックしましょう。
6.「シートの保護」の「このシートの全てのユーザーに許可する操作(O)」で、保護をかけたシートで許可する操作を選択しましょう。許可する操作にチェックマークを入れて「OK」ボタンをクリックします。
7.特定の範囲「D2:D5」だけに「ロック」が解除されて、編集ができるようになりました!
シートの保護
シートに保護をかける方法を2つ紹介します。
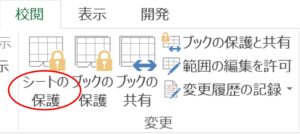
「校閲」タブ→「変更」グループ→「シートの保護」
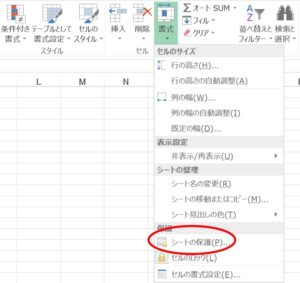
「ホーム」タブ→「セル」グループ→「書式」→「シートの保護(P)」
シートの保護を解除
パスワードを設定した場合、「シートの保護」を解除する時にパスワードを求められます。
パスワードを入力しなければ「シートの保護」を解除することはできません。
ここでは、「シートの保護」を解除する方法を2つ紹介します。
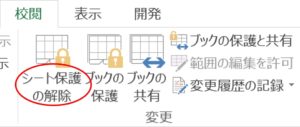
「校閲」タブ→「変更」グループ→「シート保護の解除」
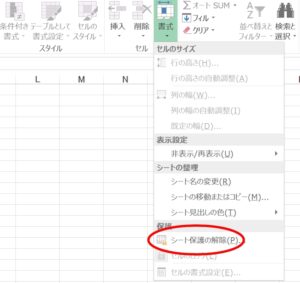
「ホーム」タブ→「セル」グループ→「書式」→「シート保護の解除(P)」
こちらの記事もご覧ください。⇒ワード・エクセル・パワーポイント・アクセスが初心者でも短期間でマスターできる楽パソ!音声と映像で自宅で学べる。
こちらの記事もご覧ください。⇒マイクロソフトオフィスソフトとプログラミングスキルが初心者でも短期間でマスターできる楽パソ!音声と映像で自宅で学べる。
一部のセルだけロックする
エクセルのシートの保護では、一部のセルだけ保護を解除できますが、その逆に、シートに保護がかかっていない状態で、一部のセルだけロックして、編集できないようにすることもできます。エクセルシート、全体、または一部のセルを、その状況によって、自由にシートの保護を設定することができます。
こちらの記事もご覧ください。⇒エクセルシート全体に保護をかける方法!シートの保護と解除
| エクセル・ワード・パワーポイント・アクセス・マクロVBA・WEBプログラミングを入門から応用までらくらくマスターできる ➡ 動画パソコン教材 |
ワード・エクセル・パワーポイント・アクセスを入門から応用まで映像と音声でわかりやすく学ぶことができます。
↓ ↓ ↓ ↓ ↓

ワード・エクセルパワーポイント・アクセスとエクセルマクロVBA・WEBプログラミング・パソコンソフト作成を入門から応用まで映像と音声でわかりやすく学ぶことができます。
↓ ↓ ↓ ↓ ↓

ワード・エクセル・パワーポイント・アクセスとWEBプログラミングを入門から応用まで映像と音声でわかりやすく学ぶことができます。
↓ ↓ ↓ ↓ ↓
エクセルのマクロとVBAを入門から応用まで映像と音声でわかりやすく学ぶことができます。
↓ ↓ ↓ ↓ ↓

VBA・Java・WEB・C#・HTML/CSSプログラミングを入門から応用まで映像と音声でわかりやすく学ぶことができます。
↓ ↓ ↓ ↓ ↓





















