エクセルで行や列を挿入する方法を、紹介しています。例えば表に1行だけ挿入して、データを追加したい、1列だけ挿入して、項目を追加したい時に、役立ちます。ここでは、右クリックして挿入する方法と、エクセル「セル挿入」機能を使って、行や列を挿入する2つの方法を紹介しています。あっという間に、1行おきに行が挿入できます。このテクニックを使うと、仕事がスピーディーに、楽になります。

A行とB行の間に1行挿入したい。
A列とB列の間に1列挿入したい。
そのような時に、エクセルの行または列の挿入を使います。
どの行、どの列に挿入するかで、選択する行と列が違ってきます。
行を挿入
5行目と6行目の間に、1行挿入してみましょう。
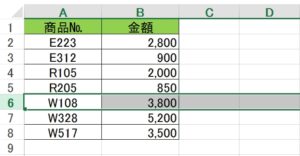
1.6行目の行番号を選択します。ここがポイントです。選択した行の上に、行が挿入されます。
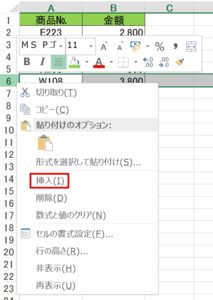
2.右クリックして、挿入を選択します。
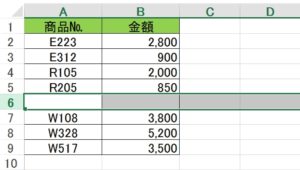
3.5行目と6行目の間に、行が挿入されました。
列を挿入
1列目と2列目の間に、1列挿入してみましょう。
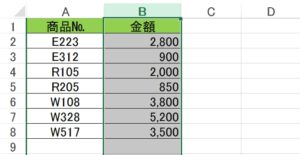
1.2列目の列番号を選択します。ここがポイントです。選択した列の左側に、列が挿入されます。
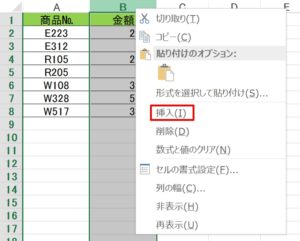
2.右クリックして、挿入を選択します。
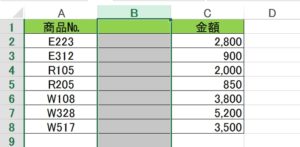
3.1列目と2列目の間に、列が挿入されました。
エクセルの「挿入」機能を使って、行や列を挿入する方法です。
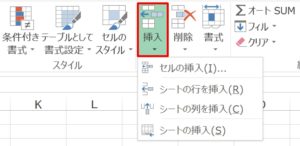
「ホーム」タブ→「セル」グループ→「挿入」▼をクリックします。
行を挿入
2行目と3行目の間に、1行挿入してみましょう。
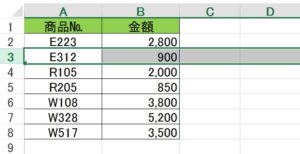
1.3行目の行番号を選択して、「セルの挿入」または「シートの行を挿入」をクリックします。選択した行の上に、行が挿入されます。
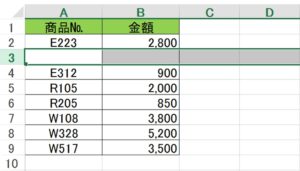
2.2行目と3行目の間に、行が挿入されました。
列を挿入
1列目と2列目の間に、1列挿入してみましょう。
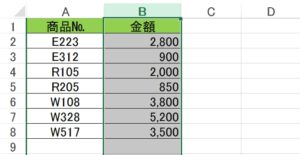
1.2列目の列番号を選択して、「セルの挿入」または「シートの列を挿入」をクリックしましょう。選択した列の左側に、列が挿入されます。
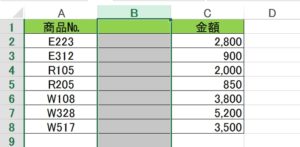
2.1列目と2列目の間に、列が挿入されました。
行や列を挿入するショートカットキー
行や列を挿入するショートカットキーです。
「Ctrl」+「Shift」+「+」キー
こちらの記事もご覧ください。⇒ワード・エクセル・パワーポイント・アクセスが初心者でも短期間でマスターできる楽パソ!音声と映像で自宅で学べる。
こちらの記事もご覧ください。⇒マイクロソフトオフィスソフトとプログラミングスキルが初心者でも短期間でマスターできる楽パソ!音声と映像で自宅で学べる。
複数の行や列をを挿入する
エクセルで1行、1列を挿入する方法を紹介しましたが、複数の行や列を挿入することができます。連続した複数の行や列、または不連続の行や列を挿入することができます。
この場合のショートカットキーも同じです。「Ctrl」+「Shift」+「+」キー で複数の行や列を挿入することができます。
こちらの記事もご覧ください。⇒エクセルで複数の行や列を挿入する方法!
| エクセル・ワード・パワーポイント・アクセス・マクロVBA・WEBプログラミングを入門から応用までらくらくマスターできる ➡ 動画パソコン教材 |
ワード・エクセル・パワーポイント・アクセスを入門から応用まで映像と音声でわかりやすく学ぶことができます。
↓ ↓ ↓ ↓ ↓

ワード・エクセルパワーポイント・アクセスとエクセルマクロVBA・WEBプログラミング・パソコンソフト作成を入門から応用まで映像と音声でわかりやすく学ぶことができます。
↓ ↓ ↓ ↓ ↓

ワード・エクセル・パワーポイント・アクセスとWEBプログラミングを入門から応用まで映像と音声でわかりやすく学ぶことができます。
↓ ↓ ↓ ↓ ↓
エクセルのマクロとVBAを入門から応用まで映像と音声でわかりやすく学ぶことができます。
↓ ↓ ↓ ↓ ↓

VBA・Java・WEB・C#・HTML/CSSプログラミングを入門から応用まで映像と音声でわかりやすく学ぶことができます。
↓ ↓ ↓ ↓ ↓





















