エクセルで集計をするとき、SUM関数! となりがちですが、集計にはもっと便利な関数があります。エクセルSUBTOTAL関数を使うと、合計だけでなく、集計方法を変えるだけで、平均値、最大値、セルや数値の個数を数えるなど、色々な集計ができます。SUBTOTAL関数にフィルターを使うと、フィルターで抽出したデータの合計だけ、求めることができます。SUM関数との大きな違いと、便利さは、この点にあります。SUM関数にはできない集計です。SUBTOTAL関数を使うと、1つの集計表で、集計方法を変えて、フィルターをかけることで、色々な集計ができます。
一度使うと、SUBTOTAL関数の素晴らしさが分かります。ここでは、SUBTOTAL関数に、フィルターをかけて合計を求めたり、集計方法を変えて集計したりしています。

目次
SUBTOTAL関数
SUBTOTAL関数は、指定した集計方法で集計します。
SUBTOTAL関数の書式と引数
SUBTOTAL(集計方法,範囲 1,[範囲 2],…)
| 集計方法 | 1 ~ 11 または 101 ~ 111 の数字で、集計方法を指定します。 |
| 範囲 1 | 集計する最初の範囲を指定します。 |
範囲 1、範囲 2,…集計する範囲を 254個まで指定できます。
SUBTOTAL関数の集計方法
| 集計方法(非表示の値も含める) | 集計方法(非表示の値を無視する) | 関数 | 説明 |
| 1 | 101 | AVERAGE | 平均値を求める |
| 2 | 102 | COUNT | 数値の個数を数える |
| 3 | 103 | COUNTA | 空白でないセルの個数を数える |
| 4 | 104 | MAX | 最大値を求める |
| 5 | 105 | MIN | 最小値を求める |
| 6 | 106 | PRODUCT | 積を求める |
| 7 | 107 | STDEV | 標準偏差(標本) |
| 8 | 108 | STDEVP | 標準偏差(母集団) |
| 9 | 109 | SUM | 合計を求める |
| 10 | 110 | VAR | 不偏分散 |
| 11 | 111 | VARP | 標本分散 |
エクセル SUBTOTAL関数には、その特性を生かした使い方があります。使い方によって効率アップができます。
SUBTOTAL関数で小計、総合計を求める
集計表の小計、合計の式にSUBTOTAL関数を使います。
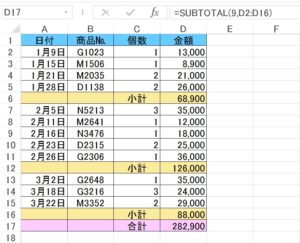
小計に、SUBTOTAL関数の式を入力しましょう。
D6 =SUBTOTAL(9,D2:D5)
D12 =SUBTOTAL(9,D7:D11)
D16 =SUBTOTAL(9,D13:D15)
合計に、SUBTOTAL関数の式を入力しましょう。
D17 =SUBTOTAL(9,D2:D16)
D17には、総合計「282,900」が返されます。
SUBTOTAL関数の引数の範囲は、「D2:D16」です。
小計は無視されて、合計が算出されます。
合計にSUBTOTAL関数の式を入力する場合、小計にはSUBTOTAL関数の式を使わなければいけません。
例えば、SUM関数を小計に入力している場合、この小計は無視されず、合計に反映されてしまします。
SUBTOTAL関数使う場合は、小計、合計、全てにSUBTOTAL関数を使いましょう。
フィルター機能を使って表示されているセルの合計を求める
合計に、SUBTOTAL関数を入力した場合、フィルターで抽出されたデータの合計が求められます。
フィルターで抽出されなかった、他のセルは、集計に含まれません。
1.合計に、SUBTOTAL関数の式を入力しましょう。
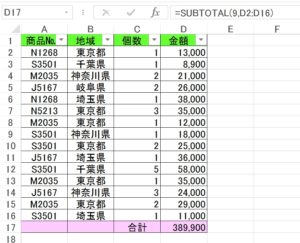
D17 =SUBTOTAL(9,D2:D16)
「D2:D16」の合計、「389,900」が返されます。
2.「商品№」で、「M2035」でフィルターをかけます。
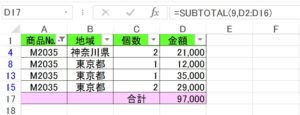
D17 =SUBTOTAL(9,D2:D16)
D17の式は、変わりません。
「商品№」で、「M2035」の合計、「97,000」が返されます。
表示されている、「M2035」だけが集計できました!
3.次に、「地域」で、「東京都」でフィルターをかけてみましょう。
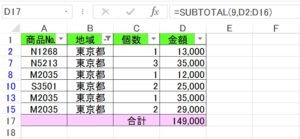
D17 =SUBTOTAL(9,D2:D16)
D17の式は、変わりません。
「地域」で「東京都」の合計、「149,000」が返されます。
表示されている、「東京都」だけが集計できました!
これは、SUM関数では、出来ない集計です。
非表示のセルを集計から除外する場合は、集計方法101~111を使いましょう。
非表示とは、フィルターで抽出されなかった、見えていないセルとは違います。
「書式」の「表示設定」の、「非表示」のことです。
1~11で設定すると、非表示にしたセルは、SUBTOTAL関数の計算から除外されません。
集計方法で合計が変わるので、気をつけましょう。
集計方法を変更して集計
合計にSUBTOTAL関数の式を設定すると、集計方法を変更するだけでさまざまな集計ができます。
平均値を求める
点数の平均値を、求めてみましょう。
C17に、式を入力します。
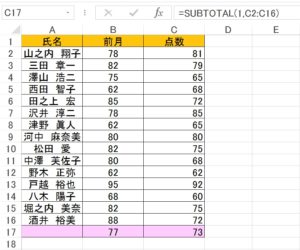
C17 =SUBTOTAL(1,C2:C16)
集計方法は、「1」です。
「73」が返されます。
「点数」の平均値が求められます。
最大値を求める
点数の最大値を、求めてみましょう。
C17に、式を入力します。
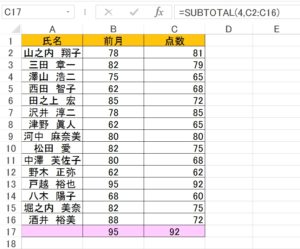
C17 =SUBTOTAL(4,C2:C16)
集計方法は「4」です。
「92」が返されます。
「点数」の最大値が求められます。
最小値を求める
点数の最小値を、求めてみましょう。
C17に、式を入力します。
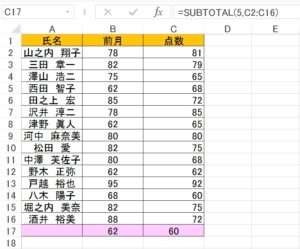
C17 =SUBTOTAL(5,C2:C16)
集計方法は「5」です。
「60」が返されます。
「点数」の最小値が求められます。
合計を求める
点数の合計を、求めてみましょう。
C17に、式を入力します。
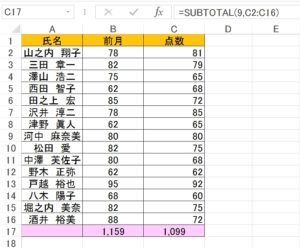
C17 =SUBTOTAL(9,C2:C16)
集計方法は「9」です。
「1,099」が返されます。
「点数」の合計が求められます。
SUBTOTAL関数を使うと、他の関数にはない利点があります。集計範囲に入力されている、
SUBTOTAL関数の集計値は、重複を防ぐために除外されます。
SUBTOTAL関数の集計値は無視されるので、総合計に入力する、SUBTOTAL関数の引数の範囲には、表の集計範囲を指定することができます。
後で行を挿入してデータを追加、または削除したときなど、小計のメンテナンスをする必要はありません。
AGGREGATE関数でオプションと集計方法を変えて集計
エクセルSUBTOTAL関数では、集計方法を変えて色々な集計ができますが、似ている関数に、AGGREGATE関数があります。AGGREGATE関数では、非表示の行やエラー値を無視するオプションを使用して、さまざまな集計をすることができます。SUBTOTAL関数には、引数にオプションがありません。
AGGREGATE関数は、エクセル2010以から追加された関数で、あまり知られていないですが、集計方法を変えて複雑な集計ができる便利な関数です。SUBTOTAL関数とAGGREGATE関数をマスターして、集計に役立てましょう。
こちらの記事もご覧ください。⇒さまざまな集計をエクセルAGGREGATE関数で求める























