エクセル、VBAを使うと、一括でふりがなを編集することができます。「マクロ」ダイアログボックスからマクロを実行させることもできますが、ボタンを作成してふりがなを一括編集するマクロを登録すると、そのボタンからマクロを実行させることができます。マクロを使うとふりがなを一括入力することができますが、ふりがなは一般的な読み方が設定されるので、特別な読み方をする漢字の場合、ふりがなが違うことがあります。そのような時に一括編集のマクロを使います。

目次
VBAでふりがなを一括編集
エクセル、VBAでふりがなを一括編集します。VBA、またはエクセルのふりがな機能から表示されたふりがなは、一般的な読み方が設定されますが、特別な読み方をする漢字は、読み方が間違ったふりがなもあります。
ここでは下の表を使って、マクロでふりがなを一括編集する方法を説明していきましょう。
①.「A2:A10」には氏名が入力されて、その漢字の上にはふりがなが表示されていますが、間違った読み方のふりがなもあります。
②.氏名が入力されている隣の「B列」には読み方が間違っているふりがなの、正しいふりがなを入力します。
③.マクロを使って、「B列」の正しいふりがなを「A列」のふりがなに上書きします。
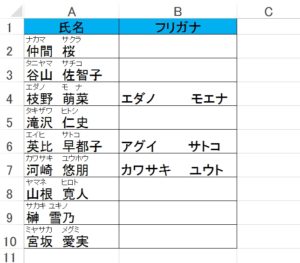
標準モジュールを挿入
エクセルVBEを起動させて「標準モジュール」を挿入します。
1.「開発」タブ→「コード」グループ→「Visual Basic」をクリックしましょう。または「Alt」+「F11」を押すと、エクセルVBEが起動します。

2.「挿入(I)」→「標準モジュール(M)」をクリックすると「Module1」ができます。
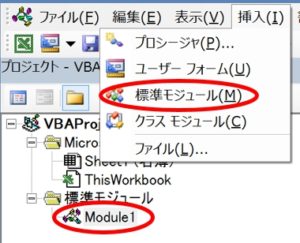
コードを入力
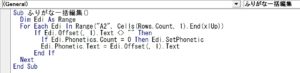
Sub ふりがな一括編集()
Dim Edi As Range
For Each Edi In Range(“A2”, Cells(Rows.Count, 1).End(xlUp))
If Edi.Offset(, 1).Text <> “” Then
If Edi.Phonetics.Count = 0 Then Edi.SetPhonetic
Edi.Phonetic.Text = Edi.Offset(, 1).Text
End If
Next
End Sub
シートにボタンを作成
1.「開発」タブ→「コントロール」グループ→「挿入」▼→フォームコントロール→「ボタン(フォームコントロール)」をクリックします。
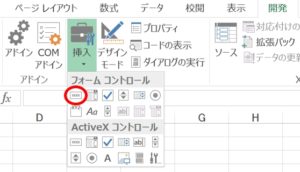
2.「十」のマークをボタンを作成したい位置で、□の図形を描くとボタンが作成できます。
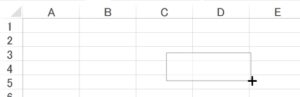
マクロをボタンに登録
1.ボタンが作成されると同時に「マクロの登録」ダイアログボックスが開きます。
2.マクロ(M)ボックスから「ふりがな一括編集」を選択して、「OK」ボタンをクリックしましょう。「ふりがな一括編集」は、「Module1」に入力した「Sub ふりがな一括編集()」下線の部分になります。
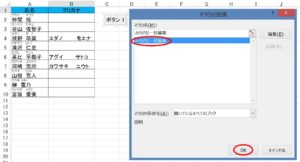
ボタンからマクロを実行
1.「ボタン1」をクリックします。
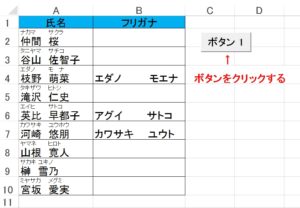
2.「B列」のふりがなが「A列」のふりがなに上書きされました。
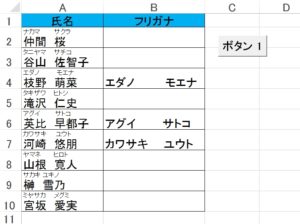
セルを指定してマクロでふりがなを編集
セルを指定して、編集したふりがなを表示させます。
「A列」の氏名にはふりがなが表示されていますが、ふりがなの読み方が間違っている漢字があります。「A6」のふりがなは「エイヒ サトコ」となっていますが、「アグイ サトコ」と読みます。
マクロでふりがなを「アグイ サトコ」に修正しましょう。
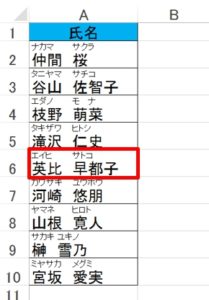
コードを入力
エクセルVBEを起動させて「標準モジュール」を挿入します。「標準モジュール」に、編集したふりがなを表示させるコードを入力します。

Sub ふりがなを編集()
Range(“A6”).Characters(1, 5).PhoneticCharacters = “アグイ サトコ”
End Sub
マクロを実行
「標準モジュール」に入力したコードを実行させます。
1.「開発」タブ→「コード」グループ→「マクロ」をクリックしましょう。または「Alt」+「F8」を押すと「マクロ」ダイアログボックスが開きます。

2.マクロ(M)のボックスから「ふりがなを編集」を選択して、「実行(R)」をクリックします。
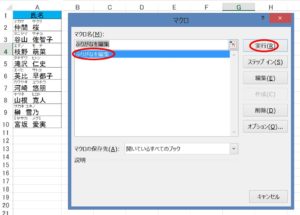
3.「A6」に、編集したふりがなが表示されました。
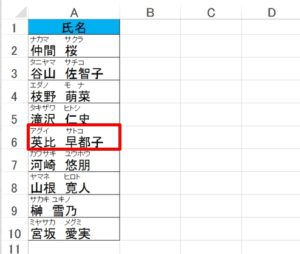
ふりがなを PHONETIC関数で表示
読み方が間違っているふりがなは、エクセル、PHONETIC関数でも同じ読み方のふりがなが表示されます。PHONETIC関数で表示されるふりがなは、漢字に設定されているふりがなです。エクセル、VBAでふりがなを一括編集すると、PHONETIC関数でも編集されたふりがなが表示されます。
こちらの記事もご覧ください。⇒エクセルでふりがなをひらがなにする!PHONETIC関数























