エクセルのグラフに、データラベルを一部だけ追加する方法を紹介します。長い期間のデータで、グラフが複雑な場合、データラベルを全て表示すると、グラフの数値が分かりにくいです。一部だけの凡例のデータラベルを表示させたり、不要な一部のデータラベルを削除したりして、グラフを見やすくすることもできます。一部だけの凡例のデータラベルは、一度に表示できます。

エクセルで、グラフのデータラベルを一部だけ追加しましょう。追加した後、グラフのデータラベルを一部だけ削除してみましょう。縦棒グラフで説明していきます。
データラベルを一部だけ追加
下の縦棒グラフの、データラベルを一部だけ追加します。ここでは、「東京」のデータラベルだけを追加しましょう。
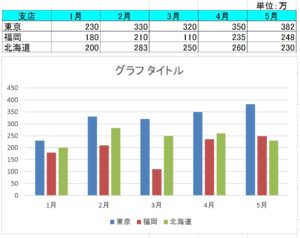
1.「東京」のデータ系列を選択して、グラフの要素「+」をクリックします。
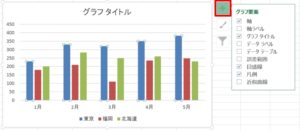
2.「グラフの要素」の「データラベル」にチェックマークを入れます。
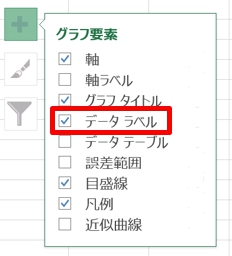
3.「東京」のデータ系列に、データラベルが一括で追加されました!
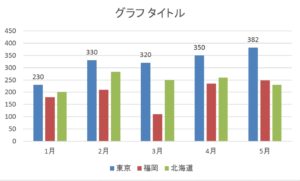
次に、「東京」のデータ系列の一部だけを表示させてみましょう。
「東京」のデータ系列を選択して右クリック→「データラベルの追加」をクリックすると、「東京」のデータラベルを追加することができます。
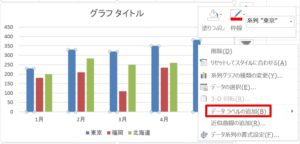
データラベルを一部だけ削除
追加した「東京」の1月と2月のデータラベルを削除して、3月~5月のデータラベルだけを表示さしてみましょう。
1.「東京」のデータ系列をどれか1つだけクリックします。次に1月のデータラベルだけをダブルクリックします。すると、1月のデータラベルが編集モードになります。
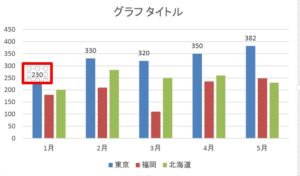
2.「Delete」キーを押して削除します。1月のデータラベルが削除されました!
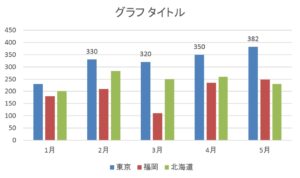
3.2月のデータラベルも、1月のデータラベルを削除した同じ要領で削除します。2月のデータラベルをダブルクリック→「Delete」キーを押して削除しましょう。2月のデータラベルが削除されました!
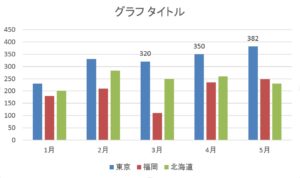
「東京」のデータ系列をどれか1つだけクリックします。次に5月のデータラベルだけをダブルクリック→右クリックして「削除」をクリックしましょう。5月のデータラベルだけが削除されます。
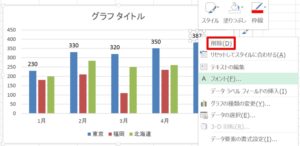

グラフのデータラベルや凡例の色を変更
ここでは、エクセルのグラフに、データラベルを一部だけ追加、表示する方法を紹介しましたが、グラフの設定はまだまだ細かくできます。例えば、グラフのデータラベルや凡例の色を変更できます。一部だけを変更もできますが、一括で全てを変更することもできます。
こちらの記事もご覧ください。⇒エクセルでグラフのデータラベルのフォントを変更























