エクセル、シートの保護で、複数のセルや範囲に保護を設定する方法を紹介します。エクセルシートにデータが入力されている時、入力されている内容が編集できないようにしたい時があります。大事な数式などが入力されている場合、他の人に削除されたり編集されたりされると困ります。そのような範囲が複数あるとします。このように、編集をできないようにしたいセル範囲が複数ある場合、シートを保護する方法と、それを一部解除する方法を説明しています。

特定のセルにロックをかけて編集できないようにする
シートの一部のセル範囲、複数に保護をかけて編集できないようにしましょう。
下表で説明していきます。
①「A1:B5」「D1:E5」「G1:H5」の表があります。
②この表の範囲に保護をかけて編集できないようにします。

1.シート全体を選択します。

2.右クリック→「セルの書式設定」→セルの保護の「ロック」をオフにする。
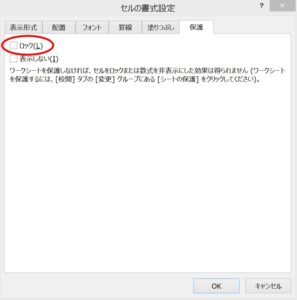
3.保護をかけるセル範囲、複数「A1:B5」「D1:E5」「G1:H5」を選択します。「Ctrl」キーを押しながら、範囲を選択していきましょう。

4.右クリック→「セルの書式設定」でセルの保護の「ロック」をオンにする。
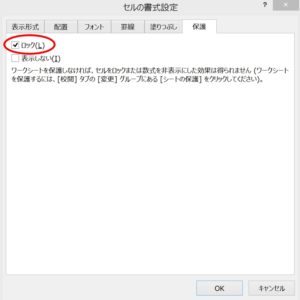
3.「シートの保護」のボタンをクリックしましょう。「シートの保護」は「シートの保護と解除」で説明しています。
6.「シートの保護」の「このシートの全てのユーザーに許可する操作(O)」で、保護をかけたシートで許可する操作を選択しましょう。許可する操作にチェックマークを入れて「OK」ボタンをクリックします。
7.特定のセル範囲「A1:B5」「D1:E5」「G1:H5」だけがロックされて、編集ができないようになりました!
ロックをかけた範囲の、一部のセルだけ編集できるようにする
特定のセル範囲「A1:B5」「D1:E5」「G1:H5」だけがロックされて、編集ができないようになっています。
「H2:H5」の範囲だけ、保護を解除して、編集できるようにしてみましょう。

1.保護がかかっているシートのタブを選択しましょう、「シート保護の解除」ボタンをクリックして、シートの保護を解除します。
2.保護を解除したいセル範囲「H2:H5」を選択します。

3.右クリック→「セルの書式設定」でセルの保護の「ロック」をオフにします。
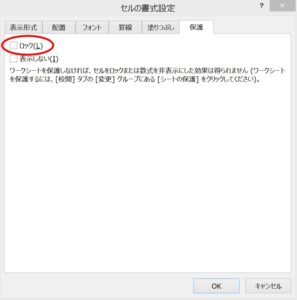
4.「シートの保護」ボタンをクリックしましょう。
5.「シートの保護」の「このシートの全てのユーザーに許可する操作(O)」で、保護をかけたシートで許可する操作を選択しましょう。許可する操作にチェックマークを入れて「OK」ボタンをクリックします。
6.特定の範囲「H2:H5」だけが「ロック」が解除されて、編集ができるようになりました!
シートの保護
シートに保護をかけると、編集できなくなります。
①.「校閲」タブ→「変更」グループ→「シートの保護」
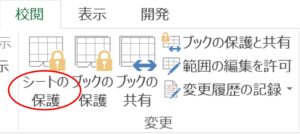
②.「ホーム」タブ→「セル」グループ→「書式」→「シートの保護(P)」
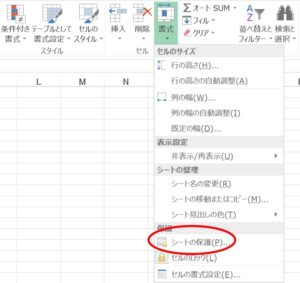
シートの保護を解除
パスワードを設定した場合、「シートの保護」を解除する時にパスワードを求められます。パスワードを入力しなければ「シートの保護」を解除することはできません。
①.「校閲」タブ→「変更」グループ→「シート保護の解除」
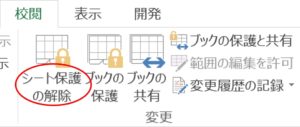
②.「ホーム」タブ→「セル」グループ→「書式」→「シート保護の解除(P)」
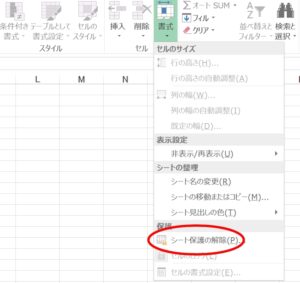
こちらの記事もご覧ください。⇒エクセル シートの保護と解除!一部のセルだけ保護を設定
①「ホーム」タブ→「フォント」グループ→「セルのフォントの設定」 ダイアログ ボックス起動ツールをクリック
②「ホーム」タブ→「セル」グループ→「書式」コマンド→「セルの書式設定(E)」
③「右クリック」→「セルの書式設定(F)」
④「Ctrl」+「Shift」+「F」のショートカット。
⑤「Ctrl」+「1」のショートカット。「1」キーはテンキーから入力するとできません。キーボードから「1」キーを押しましょう。
シートの保護でパスワードをかけます
エクセル、シートの保護で、複数のセルや範囲に保護を設定し解除する方法を紹介しましたが、更に安全に、誰にも編集できないようにするには、シートの保護にパスワードを設定します。パスワードを設定すると、シートの保護を解除するときにパスワードを求められるので、パスワードを解除しないとシートを編集できなくなります。
こちらの記事もご覧ください。⇒エクセル シートで一部のセルだけ保護を解除する方法!範囲の編集を許可























