エクセルには、フィルターオプション設定の機能があります。フィルターオプションは、条件に一致したデータを抽出しますが、フィルター機能にはない、複雑な条件でデータを抽出できます。特定の文字を含むデータを抽出したり、複数の条件でのデータの抽出もできます。ここでは、フィルターオプションの使い方を、条件を色々変えて、分かりやすく説明しています。複雑なデータの抽出が、簡単にできるようになります。

目次
フィルターオプションの設定(詳細設定)とは
「詳細設定」コマンドをクリックすると、「フィルターオプションの設定」ダイアログ ボックスが開きます。
詳細設定では、オートフィルターではできない、複雑な条件でデータを抽出することができます。条件に一致したデータを同シート、または別のシートへ抽出することができます。
「データ」タブ→「並び替えとフィルター」→「詳細設定」
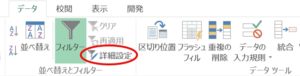
「~で始まる文字列」を抽出
文字列を入力すると「~で始まる文字列」が抽出されます。商品名で「イチゴ」から始まる文字列を抽出してみましょう。
「フィルターオプションの設定」では、条件をセルに入力します。ここでは、範囲「G1:G2」に入力しました。条件には必ず見出しを含めて入力します。
1.データ内のセルを選択して、「詳細設定」をクリックします。
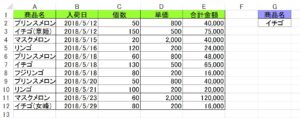
2.「フィルターオプションの設定」ダイアログボックスが開きます。「フィルターオプションの設定」で、次のように設定しましょう。
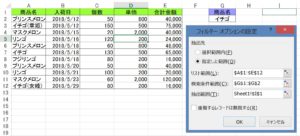
フィルターオプションの設定
抽出先 : 指定した範囲
リスト範囲 : A$1:$E$12
検索条件範囲 : $G$1:$G$2
抽出範囲 : Sheet1!$I$1
ボックス内で範囲内を選択すると、範囲が入力されます。
3.「OK」ボタンをクリックすると、「イチゴ」で始まる商品名が抽出されました!
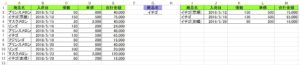
ワイルドカードを使っても、「~始まる文字列」が抽出できます。
G2に「イチゴ*」と入力すると、「イチゴ」で始まる商品名が抽出できます。
「~で終わる文字列」を抽出
ワイルドカードを使って、「~で終わる文字列」が抽出してみましょう。
「メロン」で終わる商品名を抽出したい場合は、「*メロン」と条件に入力しましょう。
1.データ内のセルを選択して、「詳細設定」をクリックします。
2.「フィルターオプションの設定」ダイアログボックスで、表のように設定しましょう。
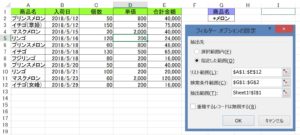
3.「OK」ボタンをクリックすると、「メロン」で終わる商品名が抽出されました!

完全一致のデータを抽出
完全一致のデータを抽出する場合、注意することがあります。
完全一致のデータを抽出するときの注意点
「A」という文字列を、抽出するとします。「A」から始まる文字列がない場合は、完全一致のデータを抽出することができますが、データの中に「AB」という文字列があったら、「A」と「AB」が抽出されてしまいます。
完全一致のデータを抽出できる場合
商品名「フジリンゴ」を抽出してみましょう。データの中に、「フジリンゴ」以外に、「フジリンゴ」を含む、文字列はありません。
1.データ内のセルを選択して、「詳細設定」をクリックします。
2.「フィルターオプションの設定」ダイアログボックスで、表のように設定しましょう。
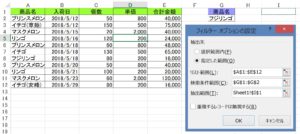
3.「OK」ボタンをクリックすると、「フジリンゴ」が抽出されました!
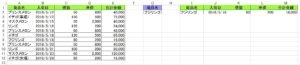
「’」(アポストロフィ)を先頭に入力して完全一致のデータを抽出
「~始まる文字列」があった場合、完全一致のデータは抽出できません。例えば「イチゴ」で抽出すると、「イチゴ(章姫)」「イチゴ」「イチゴ(女峰)」が抽出されてしまいます。
「イチゴ」と完全一致のデータを抽出したい場合は、「’=イチゴ」と条件に入力します。
1.データ内のセルを選択して、「詳細設定」をクリックしましょう。
2.「フィルターオプションの設定」ダイアログボックスで、表のように設定しましょう。
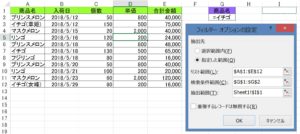
3.「OK」ボタンをクリックすると、「イチゴ」が抽出されました!
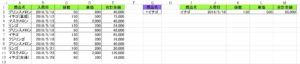
複数の条件でデータを抽出
エクセル フィルターオプションでは、f複数条件AND(かつ)、OR(または)で、データを抽出できます。
AND(かつ)でデータを抽出
合計金額が「50,000以上」「100,000以下」のデータを抽出します。条件を横に入力すると、AND(かつ)の条件になります。
1.データ内のセルを選択して、「詳細設定」をクリックしましょう。
2.「フィルターオプションの設定」ダイアログボックスで、表のように設定しましょう。

3.「OK」ボタンをクリックすると、「50,000以上」「100,000以下」のデータが抽出されました!
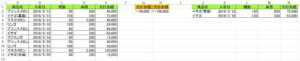
OR(または)でデータを抽出
商品名が「プリンスメロン」または「マスクメロン」のデータを抽出します。条件を縦に入力すると、OR(または)の条件になります。
1.データ内のセルを選択して、「詳細設定」をクリックしましょう。
2.「フィルターオプションの設定」ダイアログボックスで、表のように設定しましょう。
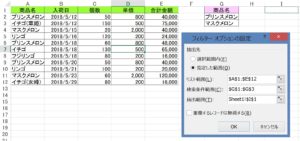
3.「OK」ボタンをクリックすると、「プリンスメロン」、または「マスクメロン」のデータが抽出されました!
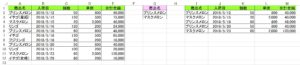
重複しないデータを抽出
「商品名」が重複していないデータを表示します。データは「Sheet1」にあります。
1.データ内のセルを選択して、「詳細設定」をクリックしましょう。
2.「フィルターオプションの設定」ダイアログボックスが開きます。「フィルターオプションの設定」で、次のように設定しましょう。
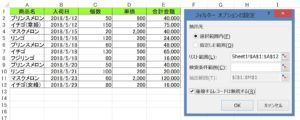
フィルターオプションの設定:
抽出先 : 選択した範囲(F)
リスト範囲(L) : Sheet1!$A$1:$A$12
「重複するレコードは無視する」にチェックマークを入れます。
3.「OK」ボタンをクリックしましょう。
4.重複していない「商品名」が表示されました!
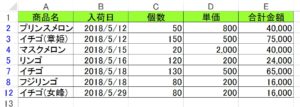
エクセル フィルターオプションで、空白セル、空白でないセルを抽出できます。
空白セルを抽出したいときは、「’=」と条件に入力します。
空白でないセルを抽出したいときは、「'<>」と条件に入力します。

エクセル フィルターで簡単にデータを抽出
エクセル フィルターオプションには、色々な使い方がありますが、エクセルにはその他に、データを抽出する、エクセル フィルターがあります。フィルターはデータを扱う上で、よく使われる機能です。フィルターを設定するだけで、データを簡単に抽出できます。文字列、数値、日付のデータの抽出はよく知られていますが、フィルターでは、セルや文字の色でデータを絞り込んで、抽出することもできます。
こちらの記事もご覧ください。⇒エクセル フィルター機能の使い方!データを抽出する























