エクセルのシートに、ActiveXコントロールから、マクロを実行するボタンを作成、編集する方法を紹介しています。作成した後、そのボタンに色を付けたり、タイトルを編集します。マクロを実行するボタンは、「開発」タブの「コントロール」グループから作成できます。マクロを実行するボタンを作成すると、このボタンからコードを入力して、VBAを実行することができます。

ActiveXコントロールのボタンを作成
ActiveXコントロールから、マクロを実行するコマンドボタンを作成してみましょう。
1.「開発」タブ→「コントロール」グループ→「挿入」→ActiveXコントロールの「コマンドボタン」をクリック
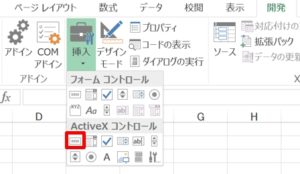
2.ボタンを作成したい位置で、ボタンを作成します。ボタンは選択すると、移動したい位置に動かすことができます。
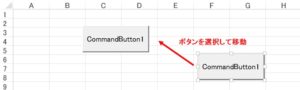
マクロのボタンを編集しましょう。マクロのボタンのタイトルや、背景色を編集します。編集はコマンドボタンのプロパティから行います。
ボタンの中のタイトルと色を変更
ボタンの中に「マクロを実行」と入力しましょう。
1.「開発」タブ→「コントロール」グループ→「プロパティ」をクリック
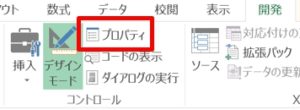
2.「プロパティ」で「Caption」に「マクロを実行」と入力しましょう。
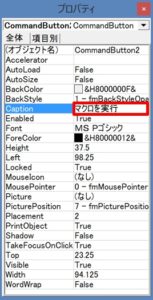
3.ボタンのタイトルが「マクロを実行」と変更されました!
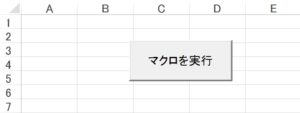
4.「プロパティ」→「Forecolor」の右側のボックス「▼」をクリック→「パレット」で「赤」を選択しましょう。
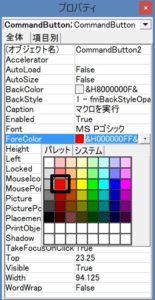
5.タイトルの色が赤になりました!
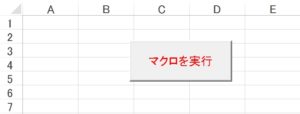
タイトルのフォントを変更
タイトルの太さを「太字」、サイズを「16」にしてみましょう。
1.「プロパティ」→「Font」の右側のボックス「…」をクリックしましょう。
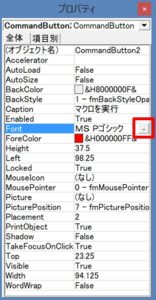
2.「フォント」ダイアログボックスで、「スタイル」を「太字」サイズを「14」にします。
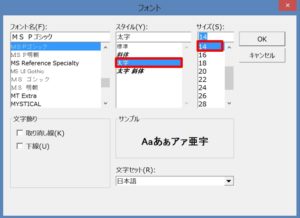
3.タイトルが「太字」に、サイズが「14」になりました!
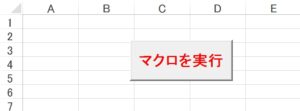
背景色を変更
ボタンの背景色を「青」にしてみましょう。
1.「プロパティ」→「Backcolor」の右側のボックス「▼」をクリック→「パレット」で「青」を選択しましょう。
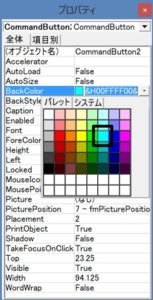
2.ボタンの背景色が青になりました!
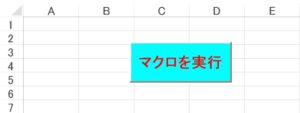
こちらの記事もご覧ください。⇒ワード・エクセル・パワーポイント・アクセスが初心者でも短期間でマスターできる楽パソ!音声と映像で自宅で学べる。
こちらの記事もご覧ください。⇒マイクロソフトオフィスソフトとプログラミングスキルが初心者でも短期間でマスターできる楽パソ!音声と映像で自宅で学べる。
コントロールにマクロを登録
ここではエクセルのシートに、ActiveXコントロールから、マクロを実行するボタンを作成、編集する方法を紹介しました。コントロールにはフォームコントロールとActiveXコントロールがあります。単純にボタンにマクロを登録したい場合はフォームコントロールを作成します。ボタンからコードを入力したい場合は、ActiveXコントロールから、マクロを実行するボタンを作成した方がよいでしょう。
こちらの記事もご覧ください。⇒エクセルで図形にマクロ登録する方法
| エクセル・ワード・パワーポイント・アクセス・マクロVBA・WEBプログラミングを入門から応用までらくらくマスターできる ➡ 動画パソコン教材 |
ワード・エクセル・パワーポイント・アクセスを入門から応用まで映像と音声でわかりやすく学ぶことができます。
↓ ↓ ↓ ↓ ↓

ワード・エクセルパワーポイント・アクセスとエクセルマクロVBA・WEBプログラミング・パソコンソフト作成を入門から応用まで映像と音声でわかりやすく学ぶことができます。
↓ ↓ ↓ ↓ ↓

ワード・エクセル・パワーポイント・アクセスとWEBプログラミングを入門から応用まで映像と音声でわかりやすく学ぶことができます。
↓ ↓ ↓ ↓ ↓
エクセルのマクロとVBAを入門から応用まで映像と音声でわかりやすく学ぶことができます。
↓ ↓ ↓ ↓ ↓

VBA・Java・WEB・C#・HTML/CSSプログラミングを入門から応用まで映像と音声でわかりやすく学ぶことができます。
↓ ↓ ↓ ↓ ↓





















