エクセルで、印刷範囲を複数設定して固定印刷する方法を紹介しています。シートに入力されている不連続した、復数の範囲を固定して印刷できます。1シートにある複数の範囲を1つ1つ選択して印刷するのは大変な作業です。複数の範囲が離れた位置にあっても、簡単に印刷したい範囲だけを固定できます。印刷したい範囲が多いほど効率よく印刷できます。

エクセルで、複数の印刷範囲を固定して印刷する方法を、下表で説明していきます。表を「商品コード一覧表」とします。
下表で、複数の範囲を設定して印刷していきましょう。
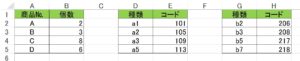
「印刷範囲」から固定印刷
セル範囲「A1:B5」と「G1:H5」の2つの範囲を固定して印刷してみましょう。
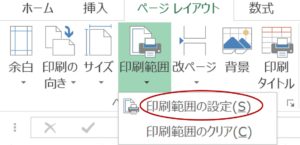
「ページレイアウト」タブ→「ページ設定」グループ→「印刷範囲」→「印刷範囲の設定(S)」
1.範囲「A1:B5」を選択します。次に「Ctrl」キーを押しながら、「G1:H5」を選択します。
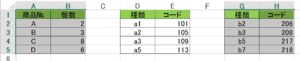
2.「印刷範囲の設定(S)」をクリックします。
3.範囲「A1:B5」と「G1:H5」の2つの印刷範囲が固定されました!印刷プレビューをみてみましょう。
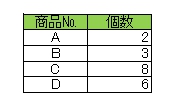
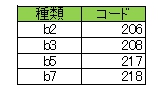
「ページ設定」から固定印刷
セル範囲「A1:B5」と「D1:E5」の2つの範囲を固定して印刷してみましょう。
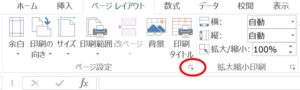
「ページレイアウト」タブ→「ページ設定」ダイアログ ボックス起動ツール
1.「ページ設定」ダイアログ ボックス起動ツールをクリッして、「シート」タブを選択します。
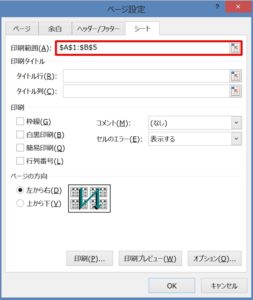
「ページ設定」ダイアログ ボックスに次のように入力しましょう。
印刷範囲(A)に「印刷範囲」を入力します。
印刷範囲(A) : $A$1:$B$5,$D$1:$E$5
印刷範囲(A)のボックスで、「A1:B5」の範囲を選択し、次に「Ctrl」キーを押しながら、「D1:E5」を選択すると式が自動で入力されます。
2.「OK」ボタンをクリックしましょう。セル範囲「A1:B5」と「D1:E5」の2つの範囲だけが印刷範囲に設定されました!
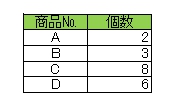
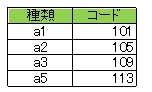
![]()
「選択した部分を印刷」から印刷
セル範囲「D1:E5」と「G1:H5」の2つの範囲を固定して印刷してみましょう。
1.印刷範囲「D1:E5」と「G1:H5」を選択します。
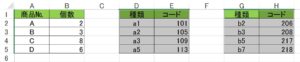
2.「ファイル」タブ→「印刷」→「選択した部分を印刷」を選択します。
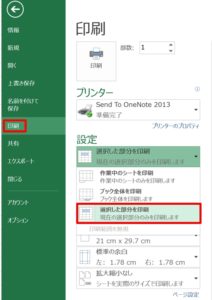
3.印刷プレビューをみてみましょう。セル範囲「D1:E5」と「G1:H5」の2つの印刷範囲が固定されて設定されてます。
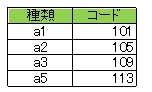
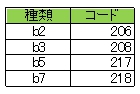
印刷範囲の固定を解除する方法
印刷範囲を解除してみましょう。
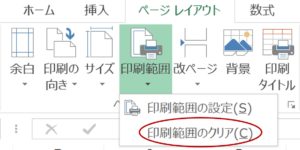
「ページレイアウト」タブ→「ページ設定」グループ→「印刷範囲」→「印刷範囲クリア(C)」
こちらの記事もご覧ください。⇒ワード・エクセル・パワーポイント・アクセスが初心者でも短期間でマスターできる楽パソ!音声と映像で自宅で学べる。
こちらの記事もご覧ください。⇒マイクロソフトオフィスソフトとプログラミングスキルが初心者でも短期間でマスターできる楽パソ!音声と映像で自宅で学べる。
印刷範囲、複数シートの印刷
エクセルでは、印刷範囲を複数設定して印刷することができますが、複数のシートにある、不連続した範囲を印刷設定して、一度に印刷することができます。1つ目のシートのある範囲、2つ目のシートのある範囲を印刷固定して、一括で印刷することです。難しいように思えますが、意外と簡単にできます。複数シートのデータを全て一度に印刷することもできます。この場合は、印刷範囲を設定する必要はありません。
こちらの記事もご覧ください。⇒エクセルで改ページを設定して印刷する方法!
| エクセル・ワード・パワーポイント・アクセス・マクロVBA・WEBプログラミングを入門から応用までらくらくマスターできる ➡ 動画パソコン教材 |
ワード・エクセル・パワーポイント・アクセスを入門から応用まで映像と音声でわかりやすく学ぶことができます。
↓ ↓ ↓ ↓ ↓

ワード・エクセルパワーポイント・アクセスとエクセルマクロVBA・WEBプログラミング・パソコンソフト作成を入門から応用まで映像と音声でわかりやすく学ぶことができます。
↓ ↓ ↓ ↓ ↓

ワード・エクセル・パワーポイント・アクセスとWEBプログラミングを入門から応用まで映像と音声でわかりやすく学ぶことができます。
↓ ↓ ↓ ↓ ↓
エクセルのマクロとVBAを入門から応用まで映像と音声でわかりやすく学ぶことができます。
↓ ↓ ↓ ↓ ↓

VBA・Java・WEB・C#・HTML/CSSプログラミングを入門から応用まで映像と音声でわかりやすく学ぶことができます。
↓ ↓ ↓ ↓ ↓





















