合計をだしたい時は、エクセルSUM関数、オートSUMを使います。SUM関数とオートSUMはよく知られているので、使い方は分かっていると思っていても、意外な使い方もあります。オートSUMを使うと縦横の合計を一括で入力することもできます。ここではオートSUMを中心に、合計をだす方法を説明していきます。オートSUMで、一括で合計をだすなど、役立つ方法を提供しています。

目次
SUM関数
SUM関数は、数値を合計する関数です。SUM関数は、SUMウィザードを使用して合計をだす方法と、オートSUMを使用して合計をだす方法があります。使用方法には、少し違いがあります。
SUM関数の書式と引数
SUM(数値1, 数値2, …)
数値には、セル参照、セル範囲を指定して、合計を求めることができます。
オートSUM
オートSUMをクリックすると、自動でSUM関数の式が入り、数値が合計されます。
「数式」タブ→「関数ライブラリ」グループ→「オートSUM」
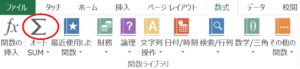
連続した範囲の合計を求める
使った費用が、項目ごとに、月別に入力されている表があります。連続した範囲の合計を、オートSUMを使って求めてみましょう。
C7に、2月に使った費用の合計を出します。
1.C7を選択して、「オートSUM」ボタンをクリックしましょう。
2.範囲「C2:C5」を選択して「Enter」キーを押します。
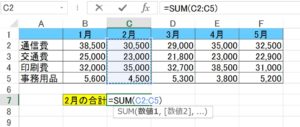
3.2月の合計「93,000」が出ました。
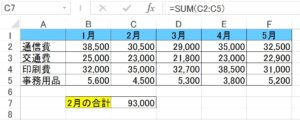
複数の範囲の合計を求める
C7に、1月と5月に使った費用の合計を出します。
1.D7を選択して、「オートSUM」ボタンをクリックしましょう。
2.範囲「B2:B5」と「F2:F5」を選択します。「B2:B5」を選択して、「Ctrl」キーを押しながら「F2:F5」を選択→「Enter」キーを押します。
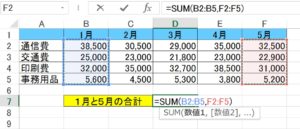
3.1月と5月に使った費用の合計、「192,700」が出ました。
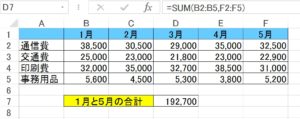
不連続のセルの合計を求める
1月、3月、5月の交通費の合計を求めます。
1.E7を選択して、「オートSUM」ボタンをクリックしましょう。
2.セル「B3」「D3」「F3」を選択します。セル「B3」を選択して。「Ctrl」キーを押しながら、セル「D3」、「F3」を選択→「Enter」キーを押します。
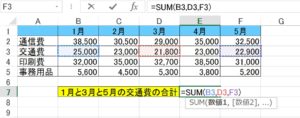
3.1月、3月、5月の交通費の合計、「69,700」がでました。
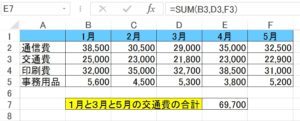
一瞬で範囲の合計を求める
通信費の合計を、一瞬で求めます。
1.「B2:F2」を選択して、「オートSUM」ボタンをクリックしましょう。
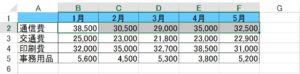
2.G2に、一瞬で通信費の合計「165,500」が出ました。
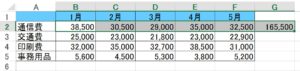
縦横の合計を一括で入力(その1)
オートSUMを使うと、縦横の合計を一括で求めることができます。
1.範囲「B6:G6」と「G2:G5」を選択して、「オートSUM」ボタンをクリックしましょう。不連続な範囲を選択するときは、「Ctrl」キーを押しながら、選択していきます。
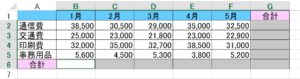
2.縦横の合計が、一括で表示されました!
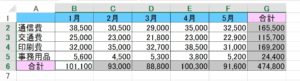
縦横の合計を一括で入力(その2)
縦横の合計を一括で求める方法が、もう1つあります。
1.範囲「B2:G6」を選択しましょう。
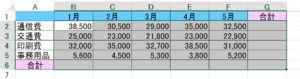
2.オートSUM」ボタンをクリックすると、縦横の合計が、一括で表示されました!
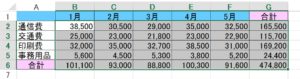
SUM関数を使って四則計算をする
SUM関数使って四則計算をする例です。SUM関数は、他の関数と使用することもできます。
| 演算子 | 使用例 |
| 加算 | =SUM(A1:A5)+B1 |
| 減算 | =SUM(A1:A5)-B1 |
| 乗算 | =SUM(A1:A5)*10 |
| 除算 | =SUM(A1:A5)/10 |
SUM関数ショートカットキー
「オートSUM」ボタンの、ショートカットキーを使うと、マウスを使わずに、キーボードから一瞬に「オートSUM」を挿入することができます。
「Alt」キー+「Shift」キー+「=」キー
1.合計を求めるセルを選択します。
2.「Alt」キー+「Shift」キー+「=」キーを押します。
3.「Enter」キーを押して確定します。
こちらの記事もご覧ください。⇒ワード・エクセル・パワーポイント・アクセスが初心者でも短期間でマスターできる楽パソ!音声と映像で自宅で学べる。
こちらの記事もご覧ください。⇒マイクロソフトオフィスソフトとプログラミングスキルが初心者でも短期間でマスターできる楽パソ!音声と映像で自宅で学べる。
SUBTOTAL関数でさまざまな合計を求める
エクセルSUM関数はよく知られている関数です。合計をする場合は、SUM関数を使いがちですが、合計の関数には、SUM関数の他にSUBTOTAL関数があります。SUBTOTAL関数を使うと、さまざまな集計ができます。引数に指定した集計方法で合計、平均値、最大値などさまざまな集計ができます。
こちらの記事もご覧ください。⇒さまざまな集計をエクセルSUBTOTAL関数で求める
| エクセル・ワード・パワーポイント・アクセス・マクロVBA・WEBプログラミングを入門から応用までらくらくマスターできる ➡ 動画パソコン教材 |
ワード・エクセル・パワーポイント・アクセスを入門から応用まで映像と音声でわかりやすく学ぶことができます。
↓ ↓ ↓ ↓ ↓

ワード・エクセルパワーポイント・アクセスとエクセルマクロVBA・WEBプログラミング・パソコンソフト作成を入門から応用まで映像と音声でわかりやすく学ぶことができます。
↓ ↓ ↓ ↓ ↓

ワード・エクセル・パワーポイント・アクセスとWEBプログラミングを入門から応用まで映像と音声でわかりやすく学ぶことができます。
↓ ↓ ↓ ↓ ↓
エクセルのマクロとVBAを入門から応用まで映像と音声でわかりやすく学ぶことができます。
↓ ↓ ↓ ↓ ↓

VBA・Java・WEB・C#・HTML/CSSプログラミングを入門から応用まで映像と音声でわかりやすく学ぶことができます。
↓ ↓ ↓ ↓ ↓





















