エクセル ユーザー定義を使うと、日付の和暦を西暦に、西暦を和暦に変更できます。セルの書式設定の日付からもできますが、ユーザー定義を使うと日付を、色々な西暦、和暦の表示ができます。エクセル関数を使っても、日付を色々な表示形式で、表示することもできますが、ユーザー定義を使うと表示形式を設定するだけで変換されます。定形の型もありますが、自由自在に表示を変更できるので、独自の日付にできます。ここでは、ユーザー定義を使って、日付を色々な和暦、西暦に変更する方法も紹介しています。和暦の表示も「平成」のように、漢字2文字で表示したりして表示させています。

目次
ユーザ定義
セルの書式設定の、ユーザー定義を使うと独自の表示ができます。
ホームタブから開く
1.「ホーム」タブ→「数値」グループ→ダイアログボックス起動ツール

2.「セルの書式設定」ダイアログボックス→「表示形式」→「ユーザー定義」
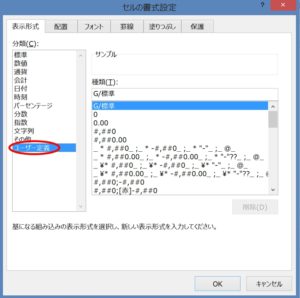
右クリックから開く
1.セルを選択して右クリックします。
2.「セルの書式設定」を選択→「セルの書式設定」ダイアログボックスが開きます。
3.「表示形式」タブ→「分類」からユーザー定義をクリックします。
「ユーザー定義」で西暦、和暦を表示
エクセル ユーザー定義で、分類の日付にはない、西暦、和暦を表示しましょう。
下の表を使って、説明していきます。
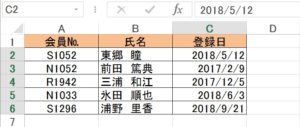
ユーザー定義で西暦に
ユーザー定義で、色々な西暦を表示してみましょう。
yyyy/mm/dd形式で表示
セルの書式設定から、ユーザー定義を開きます。
1.「C2:C6」を選択して、右クリック→「セルの書式設定」→ユーザー定義
2.「種類」のボックスに「yyyy/mm/dd」と入力して、「OK」ボタンをクリックしましょう。
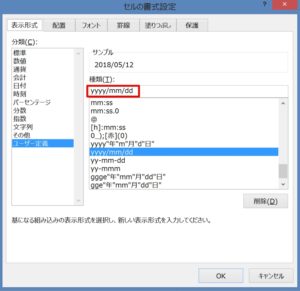
3.日付が「yyyy/mm/dd」形式で表示されました!
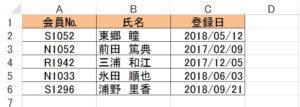
yy-mm-ddで表示
1.「C2:C6」を選択して、右クリック→「セルの書式設定」→「ユーザー定義」→「種類」のボックスに「yy-mm-dd」と入力して、「OK」ボタンをクリックしましょう。
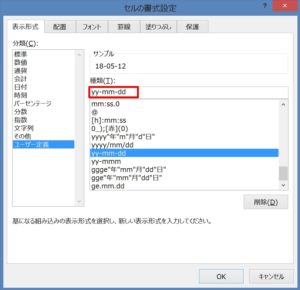
2.日付が「yy-mm-dd」形式で表示されました!
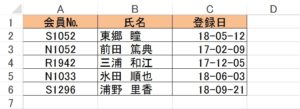
yy-mmm形式で表示
1.「C2:C6」を選択して、右クリック→「セルの書式設定」→「ユーザー定義」→「種類」のボックスに「yy-mmm」と入力して、「OK」ボタンをクリックしましょう。
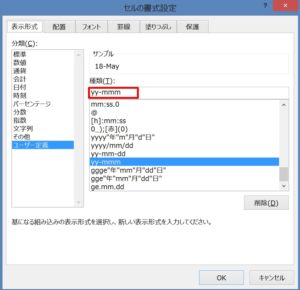
2.日付が「yy-mmm」形式で表示されました!
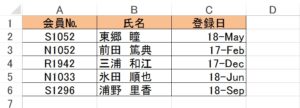
ユーザー定義で和暦に
ユーザー定義で、色々な西暦を表示してみましょう。
ggge”年”mm”月”dd”日”形式で表示
1.「C2:C6」を選択して、右クリック→「セルの書式設定」→ユーザー定義
2.「種類」のボックスに「ggge”年”mm”月”dd”日”」と入力して、「OK」ボタンをクリックしましょう。
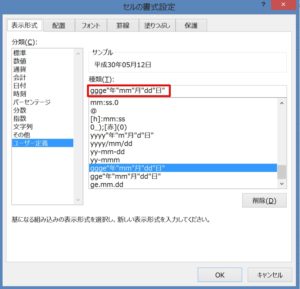
3.日付が「ggge”年”mm”月”dd”日”」形式で表示されました!
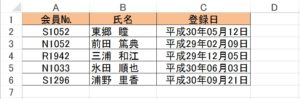
gge”年”mm”月”dd”日”形式で表示
1.「C2:C6」を選択して、右クリック→「セルの書式設定」→「ユーザー定義」→「種類」のボックスに「gge”年”mm”月”dd”日”」と入力して、「OK」ボタンをクリックしましょう。
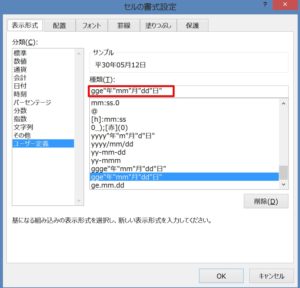
2.日付が「gge”年”mm”月”dd”日”」形式で表示されました!
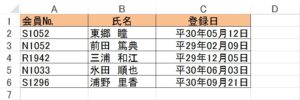
ge.mm.dd形式で表示
1.「C2:C6」を選択して、右クリック→「セルの書式設定」→「ユーザー定義」→「種類」のボックスに「ge.mm.dd」と入力して、「OK」ボタンをクリックしましょう。
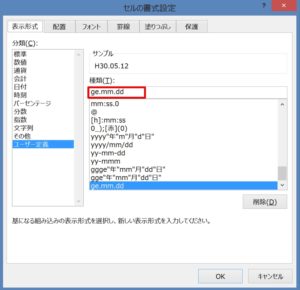
2.日付が「ge.mm.dd」形式で表示されました!
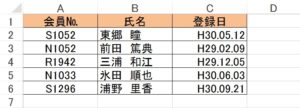
年の書式記号
| yy | 西暦を2桁で表示 | 95 |
| yyyy | 西暦を4桁で表示 | 1995 |
| e | 和暦を1桁で表示 | 8 |
| ee | 和暦を2桁で表示 | 08 |
和暦の元号
| g | 元号のアルファベット | H |
| gg | 元号を1文字で表示 | 平 |
| ggg | 元号 | 平成 |
月の書式記号
| m | 月を1桁で表示 | 9 |
| mm | 月を2桁で表示 | 09 |
| mmm | 月を英字、頭3文字で表示 | Jan~Dec |
| mmmm | 月を英字で表示 | January~December |
| mmmmm | 月を英字、頭文字で表示 | J~D |
日の書式記号
| d | 日を1桁で表示 | 5 |
| dd | 日を2桁で表示 | 05 |
こちらの記事もご覧ください。⇒ワード・エクセル・パワーポイント・アクセスが初心者でも短期間でマスターできる楽パソ!音声と映像で自宅で学べる。
こちらの記事もご覧ください。⇒マイクロソフトオフィスソフトとプログラミングスキルが初心者でも短期間でマスターできる楽パソ!音声と映像で自宅で学べる。
ユーザー定義で色々な形式で表示
エクセルのユーザー定義を使うと、色々な表示ができます。ここでは、日付を色々な形式で表示する方法を紹介しましたが、時間や数字なども、規定の表示とは違う表示ができます。
ユーザー定義を使う場合は、直接、表示形式を入力してもいいですが、基になる組み込みの表示形式を選択して、新しい表示形式を入力する、簡単に入力できます。
ただし、エクセル ユーザー定義で日付を色々な形式で表示できるのは、セルに入力されているのが日付の場合です。日付で入力されていない場合は、ユーザー定義からは、日付を表示することができません。そのような時は、エクセル関数を使うと、日付の表示を変更することができます。
値が日付の場合は、ユーザー定義から、日付でない場合は、エクセル関数から、と使い分けるといいでしょう。ユーザー定義を使うと、日付の表示形式が、簡単に変更できます。
こちらの記事もご覧ください。⇒エクセル関数でyyyymmdd形式の文字列を日付に変換する方法
| エクセル・ワード・パワーポイント・アクセス・マクロVBA・WEBプログラミングを入門から応用までらくらくマスターできる ➡ 動画パソコン教材 |
ワード・エクセル・パワーポイント・アクセスを入門から応用まで映像と音声でわかりやすく学ぶことができます。
↓ ↓ ↓ ↓ ↓

ワード・エクセルパワーポイント・アクセスとエクセルマクロVBA・WEBプログラミング・パソコンソフト作成を入門から応用まで映像と音声でわかりやすく学ぶことができます。
↓ ↓ ↓ ↓ ↓

ワード・エクセル・パワーポイント・アクセスとWEBプログラミングを入門から応用まで映像と音声でわかりやすく学ぶことができます。
↓ ↓ ↓ ↓ ↓
エクセルのマクロとVBAを入門から応用まで映像と音声でわかりやすく学ぶことができます。
↓ ↓ ↓ ↓ ↓

VBA・Java・WEB・C#・HTML/CSSプログラミングを入門から応用まで映像と音声でわかりやすく学ぶことができます。
↓ ↓ ↓ ↓ ↓





















