エクセルで、図形をグループ化する方法を紹介します。図形が複数あるとき、複数の図形をグループ化すると、その複数の図形をそのままの形で移動させることができます。グループ化した図形をコピーすると、グループ化した図形がそのままコピーされます。エクセルで図形を使うことは、多いのではないでしょうか。図形は色々な用途に使えます。組織図や座席表の作成など、さまざまな使い道があります。その場面で図形をグループ化できると作業の効率アップができます。

エクセルで複数の図形をグループ化します。次の手順でグループ化しましょう。
①図形を作成
②図形をグループ化する
図形を作成
エクセルに図形を作成してみましょう。ここでは、長方形と右矢印を作成してみます。
1.「挿入」タブ→「図」グループ→「図形▼」をクリック→「正方形/長方形」をクリック。
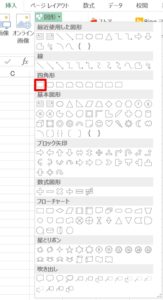
2.作成したい位置で長方形を描くと、長方形が作成できます。
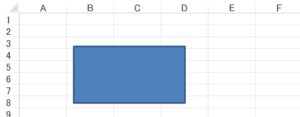
3.「図形▼」をクリック→ブロック矢印から「右矢印」を選択して、作成したい位置で、右矢印を作成しましょう。
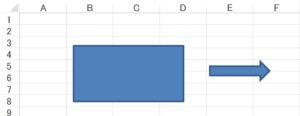
次に、長方形と右矢印の図形をグループ化してみましょう。
図形をグループ化する
1.長方形と右矢印の図形を選択します。長方形を選択して、「Ctrl」キーを押しながら右矢印を選択します。
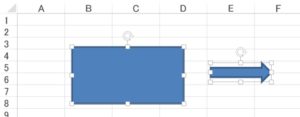
2.「描画ツール」→「書式」タブ→「配置」グループ→「グループ化▼」→「グループ化」をクリックしましょう。
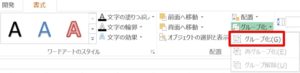
3.長方形と右矢印の図形がグループ化されました。
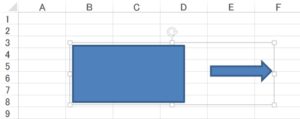
グループ化を解除する
グループ化した長方形と右矢印の図形を解除しましょう。元に戻します。
1.グループ化した長方形と右矢印の図形を選択します。
2.「描画ツール」→「書式」タブ→「配置」グループ→「グループ化▼」→「グループ解除」をクリックしましょう。
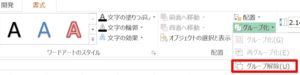
3.長方形と右矢印の図形のグループ化が解除されました。
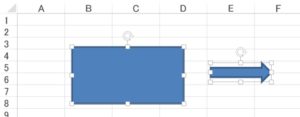
右クリックから図形のグループ化ができます。
グループ化したい複数の図形を選択して、右クリックしましょう。グループ化→「グループ化」をクリックしすると、図形がグループ化されます。
こちらの記事もご覧ください。⇒ワード・エクセル・パワーポイント・アクセスが初心者でも短期間でマスターできる楽パソ!音声と映像で自宅で学べる。
こちらの記事もご覧ください。⇒マイクロソフトオフィスソフトとプログラミングスキルが初心者でも短期間でマスターできる楽パソ!音声と映像で自宅で学べる。
図形の配置
ここで紹介した図形のグループ化は、複数の図形をグループ化をするとそのまま固定されるので、図形の移動や、コピーが効率よくできるようになります。複数の図形を重ねるとき、図形が別の図形の下に隠れてみないということはないでしょうか。図形はグループ化だけでなく、ある図形を最前面に、または最背面に移動させることもできます。
こちらの記事もご覧ください。⇒エクセルで図形を最前面へ移動させる方法
| エクセル・ワード・パワーポイント・アクセス・マクロVBA・WEBプログラミングを入門から応用までらくらくマスターできる ➡ 動画パソコン教材 |
ワード・エクセル・パワーポイント・アクセスを入門から応用まで映像と音声でわかりやすく学ぶことができます。
↓ ↓ ↓ ↓ ↓

ワード・エクセルパワーポイント・アクセスとエクセルマクロVBA・WEBプログラミング・パソコンソフト作成を入門から応用まで映像と音声でわかりやすく学ぶことができます。
↓ ↓ ↓ ↓ ↓

ワード・エクセル・パワーポイント・アクセスとWEBプログラミングを入門から応用まで映像と音声でわかりやすく学ぶことができます。
↓ ↓ ↓ ↓ ↓
エクセルのマクロとVBAを入門から応用まで映像と音声でわかりやすく学ぶことができます。
↓ ↓ ↓ ↓ ↓

VBA・Java・WEB・C#・HTML/CSSプログラミングを入門から応用まで映像と音声でわかりやすく学ぶことができます。
↓ ↓ ↓ ↓ ↓





















