エクセルで、図形を最前面へ移動させる方法を紹介します。図形が重なり合っているとき、大きい図形の下に隠れて、図形が見えないということがあります。見えない図形の配置を最前面に設定することで、全ての図形を見えるようにできます。図形の順番は大事です。重なり合っている図形を全て見えるように、設定する方法を説明しています。

図形を最前面へ移動
3つの図形が重なりあっています。平行四辺形の図形を最前面に移動させましょう。
1.平行四辺形の図形を選択します。
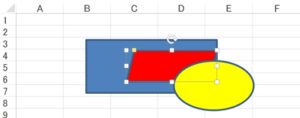
2.「描画ツール」→「書式」タブ→「配置」グループ→「前面へ移動▼」
ここで、1つ前に図形を移動させる場合は「前面へ移動」をクリックします。ここでは「最前面へ移動」をクリックしましょう。図形が一番前に移動します。
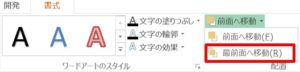
3.平行四辺形の図形が最前面に移動しました。
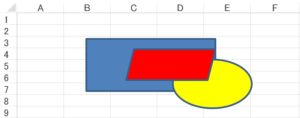
図形を最背面へ移動
次に、楕円を最背面に移動させましょう。
1.楕円を選択します。
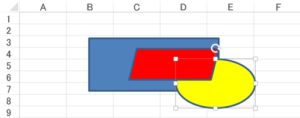
2.「描画ツール」→「書式」タブ→「配置」グループ→「背面へ移動▼」
ここで、1つ後ろに図形を移動させる場合は「背面へ移動」をクリックします。ここでは「最背面へ移動」をクリックしましょう。図形が一番後ろに移動します。
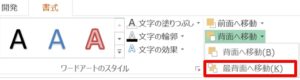
3.楕円が最背面に移動しました。
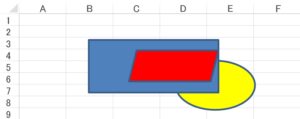
エクセルでは、右クリックから図形を最前面に移動できます。
図形を選択して、右クリックしましょう。最前面へ移動→「最前面へ移動」をクリックしすると、図形が最前面へ移動します。
こちらの記事もご覧ください。⇒ワード・エクセル・パワーポイント・アクセスが初心者でも短期間でマスターできる楽パソ!音声と映像で自宅で学べる。
こちらの記事もご覧ください。⇒マイクロソフトオフィスソフトとプログラミングスキルが初心者でも短期間でマスターできる楽パソ!音声と映像で自宅で学べる。
図形を移動させてグループ化
エクセルで、図形を最前面に移動させる方法を紹介しましたが、複数の図形が重なり合う場合は、注意する必要があります。図形のサイズが違う場合、小さいサイズの図形を大きい図形の上に重ねると、小さいサイズの図形が消えてしっまったということはないでしょうか。消えたわけではないですが、図形のサイズが違うと、図形の下に隠れて見えなくなってしまいます。図形の最前面に移動させる必要があります。設定が終わったら動かないように図形をグループ化しておくといいでしょう。図形をグループ化すると、図形の配置が固定されます。
こちらの記事もご覧ください。⇒エクセルで図形をグループ化する方法
| エクセル・ワード・パワーポイント・アクセス・マクロVBA・WEBプログラミングを入門から応用までらくらくマスターできる ➡ 動画パソコン教材 |
ワード・エクセル・パワーポイント・アクセスを入門から応用まで映像と音声でわかりやすく学ぶことができます。
↓ ↓ ↓ ↓ ↓

ワード・エクセルパワーポイント・アクセスとエクセルマクロVBA・WEBプログラミング・パソコンソフト作成を入門から応用まで映像と音声でわかりやすく学ぶことができます。
↓ ↓ ↓ ↓ ↓

ワード・エクセル・パワーポイント・アクセスとWEBプログラミングを入門から応用まで映像と音声でわかりやすく学ぶことができます。
↓ ↓ ↓ ↓ ↓
エクセルのマクロとVBAを入門から応用まで映像と音声でわかりやすく学ぶことができます。
↓ ↓ ↓ ↓ ↓

VBA・Java・WEB・C#・HTML/CSSプログラミングを入門から応用まで映像と音声でわかりやすく学ぶことができます。
↓ ↓ ↓ ↓ ↓





















