エクセル、条件付き書式を使うと、重複データに自動で色を付けることができます。ここでは、条件付書式に、重複データをカウントするCOUNTIF関数を使って、重複データのセルに色を付ける方法を紹介しています。重複データに色を付ける方法は、他にもありますが、条件付書式にCOUNTIF関数を使うと、自動で重複データのセルに色を付けることができます。重複データに色を付けると、どのデータが重複しているのか一目でわかります。簡単にできるので、マスターして、重複データに色を付けてみましょう。

目次
条件付き書式
条件付き書式で、条件を満たすセルに、書式を設定することができます。
「ホーム」タブ→「スタイル」グループ→「条件付き書式」

条件付き書式で重複データのセルに色をつける
下の表を使って、説明していきましょう。
「商品№」が重複しています。
条件付き書式で、重複している「商品№」に色をつけてみましょう。
1.重複データに色を付ける、セル範囲「A2:A15」を選択します。
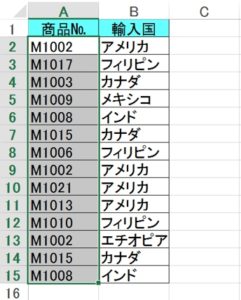
2.「条件付き書式」→「新しいルール(N)」をクリックします。
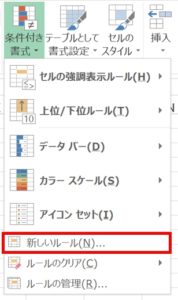
3.「新しい書式ルール」ダイアログボックスが開きます。「数式を使用して、書式設定をするセルを決定」を選択しましょう。
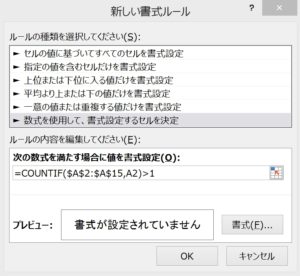
「数式を使用して、書式設定をするセルを決定」で、次のように入力しましょう。
次の数式を満たす場合に値を書式設定(O) : =COUNTIF($A$2:$A$15,A2)>1
入力が終わったら「書式(F)」をクリックします。
4.「セルの書式設定」ダイアログボックスが開きます。「塗りつぶし」タブで、セルを塗りつぶす色を選択しましょう。「塗りつぶし効果」または、「その他の色」ボタンからでも色を選択できます。
ここでは、「ピンク」を選択して、「OK」ボタンをクリックしましょう。
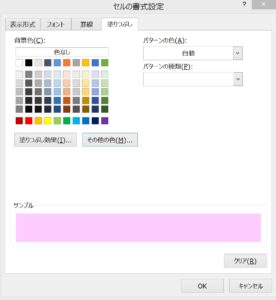
5.画面が、「新しい書式ルール」ダイアログボックスに切り替わるので、「OK」ボタンをクリックしましょう。
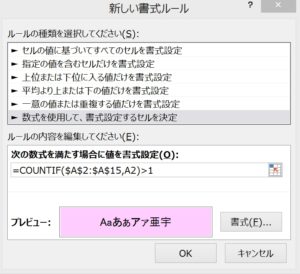
6.重複データに、ピンクの色が付きました!
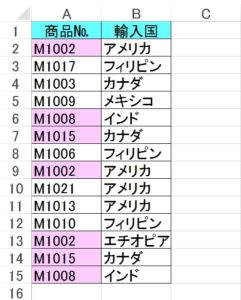
条件付き書式で2つ目から現れる重複データ全てに色をつける
今度は、同じ重複データで、2つ目から現れる「商品№」に、条件付き書式で色をつけてみましょう。
1.重複データに色をつけたい、セル範囲「A2:A15」を選択して、「条件付き書式」→「新しいルール(N)」をクリックしましょう。
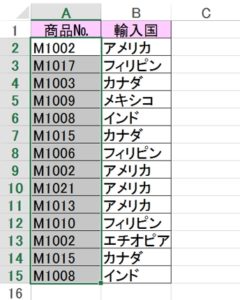
2.「新しい書式ルール」ダイアログボックスが開きます。「数式を使用して、書式設定をするセルを決定」を選択しましょう。
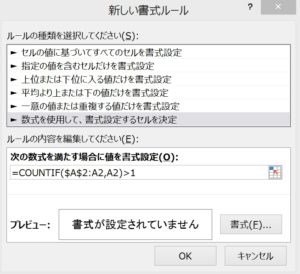
「数式を使用して、書式設定をするセルを決定」で、次のように入力しましょう。
次の数式を満たす場合に値を書式設定(O) : =COUNTIF($A$2:A2,A2)>1
入力が終わったら「書式(F)」をクリックします。
3.「セルの書式設定」ダイアログボックスが開きます。「塗りつぶし」タブで、セルを塗りつぶす色を選択しましょう。
ここでは、「黄色」を選択して「OK」ボタンをクリックします。
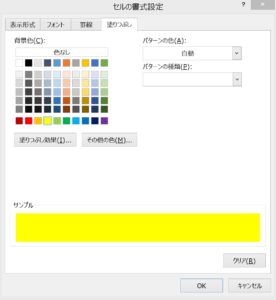
4.画面が、「新しい書式ルール」ダイアログボックスに切り替わるので、「OK」ボタンをクリックしましょう。
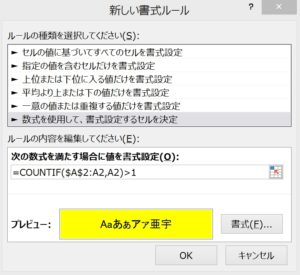
5.2番目に現れる重複データに、黄色の色が付きました!
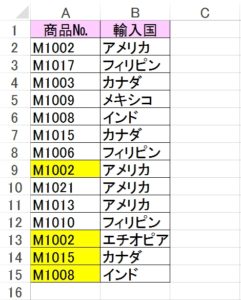
COUNTIF関数
指定した範囲に含まれる、検索条件に一致するセルの個数を返します。
COUNTIF関数の書式と引数
COUNTIF(範囲,検索条件)
| 範囲 | 検索条件に一致するセルの個数を求める範囲を指定します。 |
| 検索条件 | 条件を、数値、式、または文字列で指定します。式、文字列で指定する場合は「”」で囲みます。 |
重複データの数をカウント
「商品№」が重複しています。
COUNTIF関数で、重複している「商品№」の数をカウントしてみましょう。
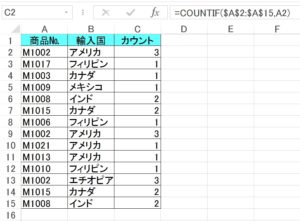
C2 =COUNTIF($A$2:$A$15,A2)
「C2」の式をドラッグして、下にコピーしましょう。
重複データがいくつあるか、カウントされました!
A2を、見てみましょう。A2の商品№は、「M1002」です。
「3」とカウントされています。
「商品№」、「M1002」は「3」つあります。
重複データが現れるのが何番目かカウント
次に、重複している「商品№」が、範囲の先頭から、何番目に現れるのか調べます。
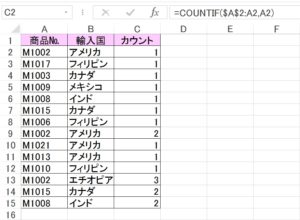
C2 =COUNTIF($A$2:A2,A2)
「C2」の式をドラッグして、下にコピーしましょう。
先頭から、何番目に現れた重複データなのか、カウントされました!
A9のセルを、見てみましょう。A9の商品№は、「M1002」です。
「2」とカウントされています。
「商品№」、「M1002」は、A2に最初現れています。
次に表れているのが、A9です。
「2」番目に、現れています。
エクセル「セルの強調表示ルール」で重複データに色付け
COUNTIF関数を使って、エクセル、条件付き書式で重複データに色を付ける方法を紹介しましたが、エクセル「条件付き書式」の「セルの強調表示ルール」でも重複データに色を付けることができます。
「セルの強調表示ルール」は、あまり知られていませんが、この機能を使うと、簡単に重複データに色を付けることができます。
条件付き書式で重複データに色を付ける方法は2つありますが、COUNTIF関数を使うと、自動で重複データに色が付くという利点があります。
自動で色を付ける必要がない場合は、「セルの強調表示ルール」で重複データに色を付ける方法がお勧めです。
こちらの記事もご覧ください。⇒重複データに色を付ける方法!エクセル条件付き書式を使います























