エクセルで、重複データの中で優先するデータだけを残して、他の重複するデータを削除する方法を紹介しています。ここでは、エクセルの「フィルター」を使った方法で説明しています。フィルターで絞込んで、重複しないデータを削除、または重複しないデータをコピーします。優先するデータだけを残して、重複しないデータを表示させる方法を、2つのやり方で分かりやすく説明しています。

目次
優先するデータだけを残す手順
1.データを、エクセルの「並び替え」機能で並び替える
2.エクセルCOUNTIF関数で、重複しているデータを調べる。
3.フィルターで重複データを抽出して削除する。
この手順で、重複データの中で優先するデータだけを残して、他の重複するデータを削除できます。
エクセル「並び替え」機能
エクセル「並び替え」機能を使うと、指定したキーでデータの並び替えができます。
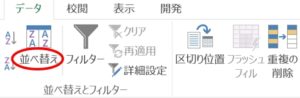
「データ」タブ→「並び替えとフィルター」グループ→「並び替え」
エクセル「フィルター」機能
データにフィルターをかけると、抽出したいデータを表示させることができます。
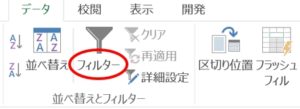
「データ」タブ→「並び替えとフィルター」グループ→「フィルター」
重複データの中で優先するデータだけを残す方法
データの並び替え
下の、データを使って説明していきましょう。
重複データの中で優先するデータを抽出できるように、まず、データを並び替えなくてはいけません。
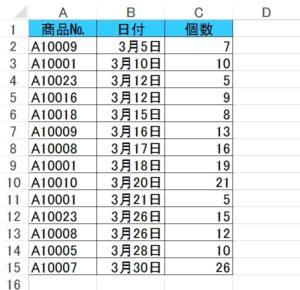
1.並び替える範囲内のセルを選択します。「並び替え」をクリックします。
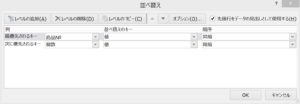
「並べ替え」ダイアログボックスに次のように入力しましょう。
最優先されるキー:商品№
順序:昇順
レベルの追加(A)をクリックすると「次に優先されるキー」ボックスが追加されます。
次に優先されるキー:個数
順序:降順
入力が終わったら「OK」ボタンをクリックします。
2.データが「商品№」で昇順、次に「個数」で降順に並び替えられました!
データは優先順位の順番で、並んでいます。重複するデータの一番上が、優先するデータになっているのを確認しましょう。
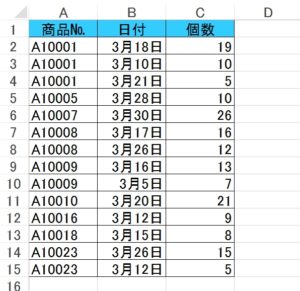
COUNTIF関数で重複データをチェックする
エクセルCOUNTIF関数で、どのデータが重複しているのか調べます。重複しているデータには「重複」と表示してみましょう。
ポイントは、2つ目から現れる重複データを調べることです。
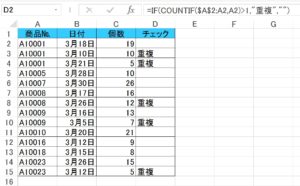
「D2」に2つ目から現れる重複データに、重複と表示する式を入力します。
D2 =IF(COUNTIF($A$2:A2,A2)>1,”重複”,””)
「D2」の式を下にドラッグしてコピーしましょう。2つ目から現れる重複データに「重複」と表示されました。
次に、フィルターで重複データを絞り込んでみましょう。
重複しないデータを削除して抽出
ここから、COUNTIF関数で、どのデータが重複しているのか調べたデータを基に、フィルターで重複しないデータを表示しましょう。
1.データが入力されている範囲内のセルを選択し、「フィルター」をクリックします。
チェック」の項目▼から「空白セル」にチェックマークを入れて、「OK」ボタンをクリックします。
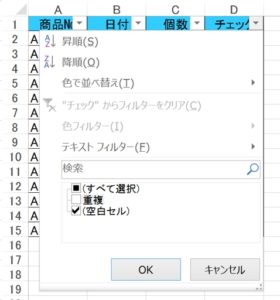
2.重複していないデータが表示されました。このデータをコピーします。
表示されているデータだけをコピーするには、コピーしたい範囲を選択して「Alt+;」を押します。
ここでは、「A1:C14」ですね。
「A1:C14」を選択→「Alt+;」を押す→データをコピーして貼り付け。
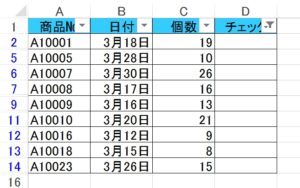
3.重複データの中で、優先するデータだけを残して抽出できました!
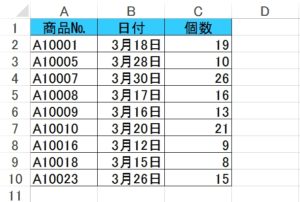
重複データを削除して抽出
今度は、重複したデータをフィルターで絞り込んで、重複データを削除し、優先するデータだけを残して抽出してみましょう。
1.データが入力されている範囲内のセルを選択し「フィルター」をクリックします。
「チェック」の項目▼から「重複」にチェックマークを入れて、「OK」ボタンをクリックします。
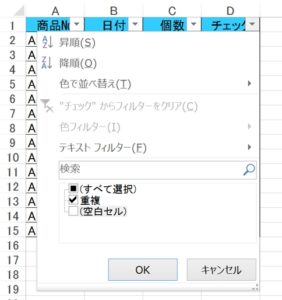
2.重複データが表示されました。この、重複データを削除します。
表示されているデータだけを削除するには、削除する範囲を選択して「Alt+;」を押します。
削除する範囲を選択→「Alt+;」を押す→右クリックで「行の削除」を選択。
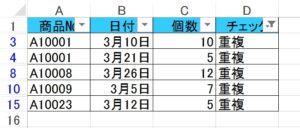
3.重複データの中で、優先するデータだけを残して抽出できました!
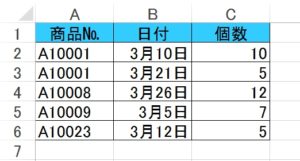
COUNTIF関数
指定した範囲に含まれる、検索条件に一致するセルの個数を返します。
COUNTIF関数の書式と引数
COUNTIF(範囲,検索条件)
| 範囲 | 検索条件に一致するセルの個数を求める範囲を指定します。 |
| 検索条件 | 条件を、数値、式、または文字列で指定します。式、文字列で指定する場合は「”」で囲みます。 |
COUNTIF関数の使い方
| 数式 | 結果 |
| B2=COUNTIF($A$2:$A$10,”りんご”) | 商品名がA列に入力されています。商品名「りんご」は範囲「A2:A10」に2つあります。数式の結果は「2」になります。 |
エクセルの「重複の削除」機能で優先するデータを抽出
ここでは、エクセルの「フィルター」機能を使って優先するデータを抽出する方法を紹介しましたが、エクセルの「重複の削除」機能を使った方法もあります。
エクセルの「重複の削除」の特性を使うと、簡単に重複データの中で優先するデータだけを残して、重複データを削除できます。
こちらの記事もご覧ください。⇒エクセルで重複データを削除!優先するデータを重複の削除で残す























