名簿を作成する時など、住所登録をしたい場合、郵便番号変換ウィザードを使わなくても、簡単に住所から郵便番号に変換する方法があります。エクセルPHONETIC関数を使うと、住所から郵便番号を自動で表示できます。エクセルPHONETIC関数は、指定した文字列のふりがなを表示させる関数ですが、変換キーで、郵便番号から変換した住所から、郵便番号に変換することができます。住所登録は数が多いと、1つ1つ住所や郵便番号を入力していくのは、大変な作業です。入力ミスも起こしやすいです。エクセルPHONETIC関数を使うと、住所と郵便番号の両方を入力しなくてもよくなります。郵便番号は自動で住所から変換できます。

PHONETIC関数は、文字列のふりがなを返す関数です。この関数を使うと住所から郵便番号を自動で変換さすることができます。
PHONETIC関数を効率よく使うには、マイクロソフトの日本語入力システムの郵便番号から、住所に変換させる機能活用します。
マイクロソフトのパソコンでは、マイクロソフトの日本語入力システムが付属していて、通常「Microsoft IME」か「Microsoft Office IME」かどちらかです。この機能とPHONETIC関数を使うと住所登録が効率よく楽にできます。
目次
PHONETIC関数で住所から郵便番号を表示させる
キーボードの「変換」キーから、郵便番号を住所に変換します。次に、変換した住所をPHONETIC関数で、郵便番号に変換させましょう。
そうすると、郵便番号は自動で入力されるので、郵便番号を入力する手間が省けます。
キーボードの変換で郵便番号から住所に変換
1.C列の住所欄に、郵便番号を入力しましょう。「115-0045」と入力します。
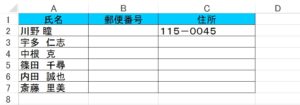
2.キーボードの「変換」キーを押して、郵便番号「115-0045」を住所に変換しましょう。「東京都北区赤羽」に変換されました!
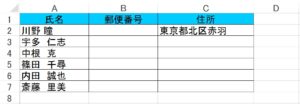
PHONETIC関数で住所から郵便番号に変換
B2に、郵便番号を自動入力させる式を入力しましょう。
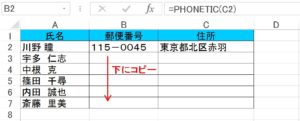
B2 =PHONETIC(C2)
B2には、住所「東京都北区赤羽」の郵便番号「115-0045」が返されます。
B2の式をドラッグして、「B3:B7」にコピーしましょう。
C列の住所欄に、郵便番号を入力して、キーボードの「変換」キーで住所に変換すると、B列に自動で郵便番号が入力されました!
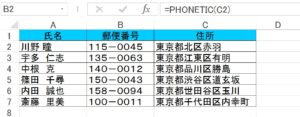
郵便番号を半角で表示させる方法
エクセルPHONETIC関数で変換させた郵便番号は、全角になります。
全角だと、あまり見た目が良いものではありません。半角にして見栄えよくしてみましょう。
B2に、郵便番号を半角で、自動表示させる式を入力します。
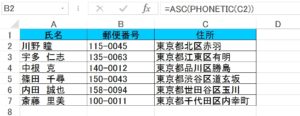
B2 =ASC(PHONETIC(C2))
B2の式をドラッグして、「B3:B7」にコピーしましょう。
C列の住所欄に、郵便番号を入力して、キーボードの「変換」キーで住所に変換すると、B列に半角、郵便番号が自動で入力されます。
PHONETIC関数で郵便番号から変換した住所から、郵便番号を表示する
C列の住所欄には、郵便番号の8文字から住所にキーボードから変換し、その後ろに手入力で番地を入力します。
B列には、PHONETIC関数で、C列の住所から郵便番号を表示します。
PHONETIC関数で郵便番号に変換するのは、C列に変換した文字列、「郵便番号の8文字」です。
これは、キーボードから変換した、文字列の左端から8文字(郵便番号)になります。
1.C列の住所欄に、郵便番号「115-0045」と入力しましょう。
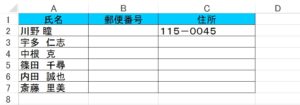
2.キーボードの「変換」キーを押して、郵便番号を住所、「東京都北区赤羽」に変換します。
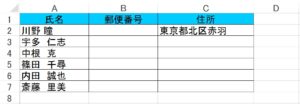
3.変換した住所の後に、番地「2-23-20」を手入力しましょう。
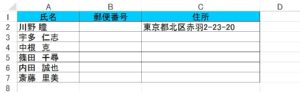
B2に、キーボードから「変換」した、C2の左端から8文字(郵便番号)を、郵便番号に変換させます。
B2に式を入力しましょう。
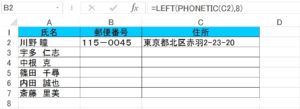
B2 =LEFT(PHONETIC(C2),8)
郵便番号の8文字「115-0045」が返されました!
B2の式をドラッグして、「B3:B7」にコピーしましょう。
C列の住所欄には、郵便番号を入力して、キーボードの「変換」キーから住所に変換します。
変換した住所の後ろには、番地を手入力していきましょう。
C列には、この要領で住所を入力していきます。
C列に住所が入力されると、B列に、郵便番号が自動で入力されます。
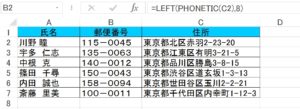
日本語入力システム
日本語入力システムには、郵便番号から住所に変換させる機能があります。Windows8/8.1に付属している「Microsoft IME」では、このモードが変換モードの「一般」に組み込まれているので、変換モードを変える必要はありません。変換モードを設定して、郵便番号から住所に変換しやすくしましょう。
Windows8/8.1
入力モードを「ひらがな」にします。
Windows7
1.入力モードを「ひらがな」にします。

2.変換モードを「人名/地名」にします。
PHONETIC関数
文字列のふりがなを表示させる関数です。指定されたセルの範囲に設定されているふりがなが返されます。
PHONETIC関数の書式と引数
PHONETIC(参照)
| 参照 | セルまたはセルの範囲を指定します。 |
PHONETIC関数の使い方
| 数式 | 説明 |
| B2 =PHONETIC(A2) | 「A2」には「川崎 聡美」と入力されています。「B2」には「カワサキ サトミ」が返されます。 |
ASC関数
全角を半角に変換する関数です
ASC関数の書式と引数
ASC(文字列)
| 文字列 | 文字列またはセルの参照を指定します。文字列に全角文字が含まれない場合は、文字列は変換されません。 |
ASC関数の使い方
| 数式 | 説明 |
| B2 =ASC(A2) | 「A2」には「ヤナイ ミサト」と入力されています。「B2」には半角「ヤナイ ミサト」が返されます。 |

PHONETIC関数では、指定した範囲のふりがなを全て表示できます
PHONETIC関数は、指定した文字列のふりがなを返すことができる関数です。ふりがなの種類は「ひらがな」「全角カタカナ」「半角カタカナ」で表示できます。氏名、住所などのフリガナを必要とするセルの入力があった時などに、この関数は役立ちます。
エクセルPHONETIC関数はセルのふりがなだけでなく、セルの範囲のふりがなも全て表示できます。「姓」と「名前」が隣接した別々のセルに入力されている場合、PHONETIC関数の「参照」に「姓」と「名前」が入力されているセルの範囲を指定すると、「姓」と「名前」のふりがなを表示できます。
こちらの記事もご覧ください。⇒エクセルでふりがなをひらがなにする!PHONETIC関数























