エクセルには集計表に、小計を一発で挿入できる小計機能があります。小計だけでなく、集計計の方法を変えると、合計の他、データの個数、平均値、最大値、最小値なども求めることができます。小計、合計は行を挿入して、数式で求めることもできますが、データ量が多いと、入力ミスしやすく、時間もかかります。それに比べて、エクセル小計での集計は、集計方法を合計に設定するだけで、簡単に集計表に小計を挿入することができます。
こんなに簡単に、小計を挿入できる方法はありません。早速、使い方を覚えましょう。数式は、必要なくなります。

目次
エクセル「小計」機能
エクセル「小計」は、特定の項目でまとめて集計できる機能です。小計、総合計を求めることができます。エクセル「小計」機能での集計は、合計の他、データの個数、最大値、最小値なども求めることができます。
「データ」タブ→「アウトライン」グループ→「小計」

特定の項目で集計(小計、合計)
エクセルの小計では、基準となる項目で小計、合計を挿入できます。
売上一覧表から、「商品」の項目でまとめて、売上金額の小計、合計をだしてみましょう。
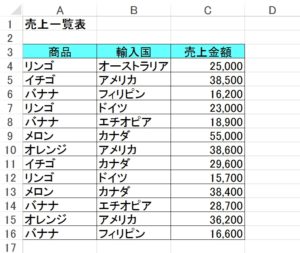
データをまとめる項目で並び替えをする
エクセル小計機能を使うには、データをまとめる項目で、並び替えをする必要があります。「商品」の項目で並び替えをしましょう。
1.並び替える範囲「A4:C16」を選択しましょう。
2.「データ」タブ→「並び替えとフィルター」グループ→「並び替え」コマンドをクリックすると、「並び替え」ダイアログボックスが開きます。
3.「先頭行をデータの見出しとして使用する」にチェックマークを入れます。次のように設定して、「OK」ボタンをクリックしましょう。
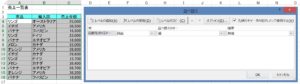
「並び替え」ダイアログボックスでの設定
最優先されるキー:商品
並び替えのキー:値
順序:昇順
4.売上一覧表が、「商品」の項目で昇順で、並び替えられました。
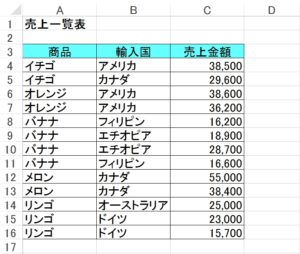
先頭行、または先頭列をデータの見出しとして、並び替えができます。
「データ」タブ→「並び替えとフィルター」グループ→「並び替え」
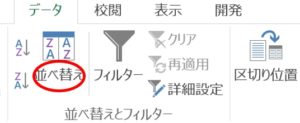
エクセル小計で小計、合計を挿入
エクセル小計で、集計をしましょう。
1.売上一覧表の範囲内のセルを選択して、小計をクリックしましょう。
2.「集計の設定」ダイアログボックスが開きます。集計の設定をしましょう。

「集計の設定」ダイアログボックスでの設定
グループの基準:商品
集計の方法:合計
集計するフィールド:売上金額
3.設定が終わったら、「OK」ボタンをクリックしましょう。
4.売上一覧表に、「商品」の項目でまとめた小計、合計が挿入できました!
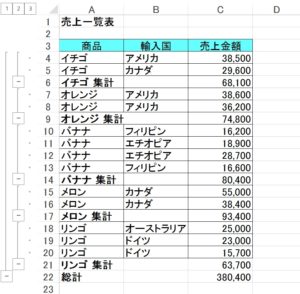
「グループの基準」には、集計をまとめたい項目を、「集計の方法」には、集計したい方法を指定します。
合計の他、データの個数、平均値、最大値、最小値、積なども求めることができます。
アウトラインの使い方
小計機能で、小計、合計を挿入すると、行番号の左側に「アウトライン」が表示され、表は折りたたみ式になります。「アウトライン」の数字をクリックしていくと、表が折りたたみ、表示が変わります。
アウトライン「1」:「総計」のみが表示される
アウトライン「2」:「小計」と「総計」のみが表示される
アウトライン「3」:表、全てが表示される
集計行には、SUBTOTAL関数の数式が入力されています。
エクセルの小計で小計を挿入すると、自動的に小計、合計にSUBTOTAL関数の数式が、作成されるようになっています。
C6を選択してみましょう。C6には、次の式が入力されています。
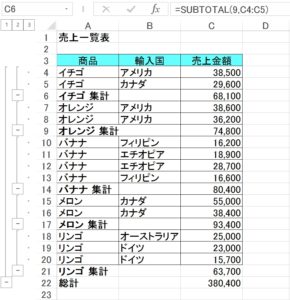
C6 =SUBTOTAL(9,C4:C5)
SUBTOTAL関数は、集計方法を変えるだけでさまざまな集計ができる関数です。
集計の解除
小計機能で挿入した小計、合計は削除することができます。
1.売上一覧表の範囲内のセルを選択して、小計をクリックしましょう。
2.「集計の設定」ダイアログボックスで、「すべて削除」をクリックします。
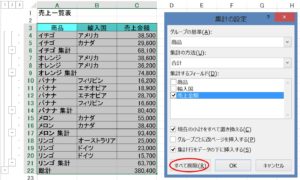
3.エクセル小計で挿入した小計、合計は削除され、元の表に戻りました!
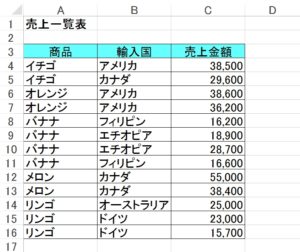
エクセルデータの統合でも集計できます。
エクセルの小計を使うと、集計表に一発で小計を挿入することができますが、エクセルには、複数の範囲のデータを1つにまとめて集計することができる、「統合」機能があります。集計したいデータの範囲が、複数シート、ブックにあるとき、エクセルの統合を使うと、簡単に集計ができます。
「統合」機能の特徴は、フォーマットの違う、複数のシートのデータも集計できることです。データの集計方法を変えると、合計の他、データの個数、平均値、最大値なども求めることができます。
こちらの記事もご覧ください。⇒エクセルの統合で同じ項目でデータをまとめて集計する!























