エクセルVBAで、ファイルを閉じてみましょう。エクセルでファイルを閉じるといっても、開いているファイルをすべて閉じたり、ファイル名を指定してファイルを閉じたりと、ファイルを閉じるVBAは、色々な場面で活用できます。シートにボタンを作って、ボタンにVBAを登録すると、ボタンをワンクリックでファイルを閉じることができます。もちろん、ユーザーフォームを作成して、ファイルを閉じるVBAをボタンに登録すると、ユーザーフォームのボタンからファイルを閉じることができます。ファイルを閉じるには、保存して閉じる場合と、保存せずに閉じる場合がありますが、ここでは色々な場合のファイルを閉じる方法を、説明しています。

目次
開いている全てのファイルを閉じる
開いているブックを、全て閉じるVBAです。
Sub ファイルを閉じる()
Workbooks.Close
End Sub
アクティブなブックを全て閉じます。
今開いているファイルを、全て閉じたい場合は、このコードを使いましょう。
ファイル名を指定してファイルを閉じる
特定のファイルを指定して、ファイルを閉じるときのVBAです。
Sub ファイルを閉じる()
Workbooks(“Book1.xlsx”).Close
End Sub
例えば、ファイル名「社員№一覧表.xlsx」の場合は、次のようになります。
Sub ファイルを閉じる()
Workbooks(“社員№一覧表.xlsx”).Close
End Sub
このコードを実行すると、「社員№一覧表.xlsx」のファイルが閉じます。
ファイルを保存して閉じる
ファイルを保存して閉じるVBAです。
Sub ファイルを閉じる()
Workbooks(“Book1.xlsx”).Close SaveChanges:=True
End Sub
ワークブックに変更があった場合、ファイルを閉じる前に、必ず保存確認のメッセージが出ます。
変更がなかった場合は、確認メッセージが出ないで、保存せずにファイルが閉じられます。
このコードは、ファイルに変更があっても、なくても強制的にファイルを保存するコードです。
次のように、SaveChanges を省略することもできます。
Sub ファイルを閉じる()
Workbooks(“Book1”).Close True
End Sub
ファイルを保存しないで閉じる
ファイルを保存しないで閉じるVBAです。
Sub ファイルを閉じる()
Workbooks(“Book1”).Close SaveChanges:=False
End Sub
ファイルの変更があっても、なくてもファイルを保存しないで閉じるます。
保存の確認メッセージを表示しない
ファイルに変更があった場合は、ファイルを閉じる前に、保存確認のメッセージが出ます。
この確認メッセージを、表示させないようにします。
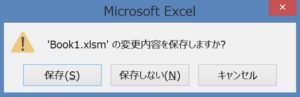
ファイルを保存して閉じる
保存確認メッセージを表示しないで、ファイルを保存して閉じるVBAです。
Sub ファイルを閉じる()
Application.DisplayAlerts = False
Workbooks(“Book1.xlsx”).Save
Workbooks(“Book1.xlsx”).Close
Application.DisplayAlerts = True
End Sub
「Workbooks(“Book1.xlsx”).Save」でファイルを保存しています。
Save はファイルを保存するメソッドです。
DisplayAlertsは、Excelの確認メッセージの表示を制御するプロパティです。
False を指定すると、確認メッセージは表示されなくなります。
True を指定すると、ファイルが保存されて閉じられてから、DisplayAlerts が再度オンになります。
Application.DisplayAlerts = False・・・・確認メッセージを非表示にする。
ファイルを保存しないで閉じる
確認メッセージが出ず、ファイルを保存しないでファイルを閉じるVBAです。
Sub ファイルを閉じる()
Application.DisplayAlerts = False
Workbooks(“Book1.xlsx”).Close
Application.DisplayAlerts = True
End Sub
ここでのVBAは、標準モジュールに記述しています。
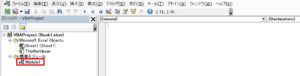
こちらの記事もご覧ください。⇒エクセルVBAが初心者でも短期間でマスターできる楽パソ!音声と映像で自宅で学べる。
こちらの記事もご覧ください。⇒プログラミングスキルが初心者でも短期間でマスターできる楽パソ!音声と映像で自宅で学べる。
保存確認メッセージの非表示
エクセルVBAで、ファイルを閉じるとき、ブックに変更があった場合は、必ず保存確認のメッセージが出ます。この確認メッセージが邪魔!メッセージは不要!というならば、必ず保存してからファイル閉じるように設定しましょう。参考までに、確認のメッセージを表示させないで、保存しないでファイルを閉じる方法も紹介しましたが、変更はしたが、この変更を保存しないで閉じたい時に活用できます。ファイルの編集で、内容を間違えて編集してしまった!などにこのVBAは使えます。
こちらの記事もご覧ください。⇒エクセルVBAでボタンからファイルを開く!ファイル名を指定する
| エクセル・ワード・パワーポイント・アクセス・マクロVBA・WEBプログラミングを入門から応用までらくらくマスターできる ➡ 動画パソコン教材 |
エクセルのマクロとVBAを入門から応用まで映像と音声でわかりやすく学ぶことができます。
↓ ↓ ↓ ↓ ↓
 ワード・エクセルパワーポイント・アクセスとエクセルマクロVBA・WEBプログラミング・パソコンソフト作成を入門から応用まで映像と音声でわかりやすく学ぶことができます。
ワード・エクセルパワーポイント・アクセスとエクセルマクロVBA・WEBプログラミング・パソコンソフト作成を入門から応用まで映像と音声でわかりやすく学ぶことができます。
↓ ↓ ↓ ↓ ↓
 VBA・Java・WEB・C#・HTML/CSSプログラミングを入門から応用まで映像と音声でわかりやすく学ぶことができます。
VBA・Java・WEB・C#・HTML/CSSプログラミングを入門から応用まで映像と音声でわかりやすく学ぶことができます。
↓ ↓ ↓ ↓ ↓
 ワード・エクセル・パワーポイント・アクセスを入門から応用まで映像と音声でわかりやすく学ぶことができます。
ワード・エクセル・パワーポイント・アクセスを入門から応用まで映像と音声でわかりやすく学ぶことができます。
↓ ↓ ↓ ↓ ↓

ワード・エクセル・パワーポイント・アクセスとWEBプログラミングを入門から応用まで映像と音声でわかりやすく学ぶことができます。
↓ ↓ ↓ ↓ ↓




















