ワードの図形で矢印や線がまっすぐ引けなくて、悩んだことはありませんか?
ワードの図形では簡単に、矢印や線をまっすぐに引くことができます。また、斜めになってしまった線をまっすぐに直すこともできます。
また、線はまっすぐ水平に延長でいきるのに、矢印は延長すると、まっすぐな線が斜めに曲がってしまいます。
そんな場合でも、まっすぐに延長できる方法があるので、ぜひ参考にして下さい。

1.ワードで矢印を引くとまっすぐにならない
ワードで、図形の矢印をまっすぐ水平に引いてみましょう。
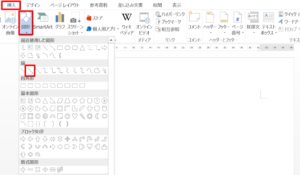
1.「挿入」タブ→「図形」の「▼」をクリックします。
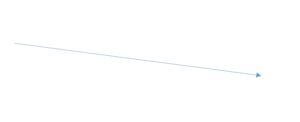 2.「→」選択し、マウスでドラッグして図形を挿入します。
2.「→」選択し、マウスでドラッグして図形を挿入します。
3.まっすぐ引いたつもりが、斜めになってしまいました。
では、矢印や線をまっすぐ水平に引くにはどうしたらよいのでしょう。
2.矢印をまっすぐ引く方法
矢印や線は、簡単にまっすぐ引くことができます。
1.「挿入」タブ→「図形」の「▼」をクリックして「→」選択します。

2.「Shift」キーを押しながら線を引くと、まっすぐな線が引けます。
※ まっすぐ下に引くときも「Shift」キーを押しながら線を引くと垂直線が引けます。

3.矢印をまっすぐに延長する方法
矢印をまっすぐに引いた後、延長すると斜めに曲がってしまいます。
普通の線なら、「Shift」キーを押しながら延長しても、まっすぐな線が引けます。
まっすぐに保ったまま矢印を延長するには、「書式」タブからできます。
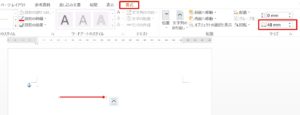
1.延長する矢印を選択します。
2.「描写ツール」の「書式」タブをクリックします。
3.「サイズ」 グループの「図形の幅」で、目的の長さに延長しましょう。
4.斜めの矢印をまっすぐに直す方法
ワードの図形で挿入した矢印や線が斜めに曲がってしまった場合、まっすぐに直すことができます。
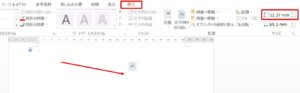
1.斜めに曲がってしまった矢印を選択します。
2.「描写ツール」の「書式」タブをクリックします。「サイズ」 グループの「図形の高さ」を見ると「12.37 mm」になっています。
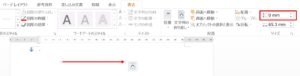
3.「図形の高さ」を「0 mm」にすると、矢印がまっすぐになります。

まとめ
ワードの図形の直線は、自由に使えるようになると便利です。
罫線の代わりにもなり、直線を使うと複雑な表を作成することもできます。
直線と矢印を組み合わせると、複雑に折れ曲がったカギ線も作れて、さまざま場面で活用できます。
マニュアルの作成や会社の組織図などにも使用でき、ワードの幅が広がります。
こちらの記事もご覧ください。⇒ワードで図形の矢印を直角に曲げる方法!複雑に曲がる矢印なども























