ワードで文字の背景に網掛けをすると、色をつけるよりも文字が強く強調されます。
ここでは、ワードで文字や段落に、網掛けを設定する方法と解除する方法を紹介しています。
網掛けの種類もいくつかあるので、さまざまな網掛けを設定して、文字や段落を目立つようにしてみましょう。

ワードで文字に網掛けを設定する方法
文字の背景に、網掛けをしてみましょう。
ここでは、背景色は黄色にします。
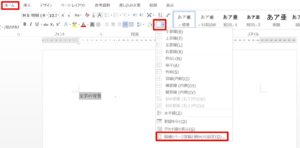
1.網掛けを設定する文字を選択します。
2.「ホーム」タブをクリック→「段落」グループの「罫線」の▼をクリック→「線種とページ罫線と網かけの設定(O)」をクリックします。
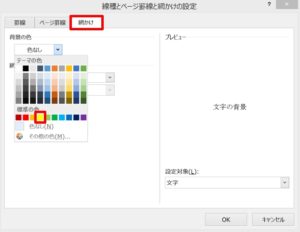
3.「線種とページ罫線と網かけの設定」ダイアログボックスが表示されます。
4.「背景の色」から「黄」を選択しましょう。
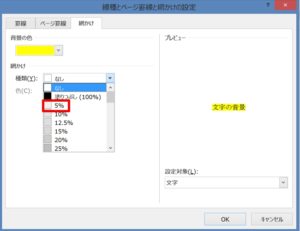
5.「網掛け」の「種類(Y)」から目的の種類を選択しましょう。ここでは「5%」を選択します。
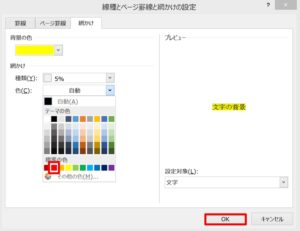
6.「網掛け」の「色(C)」から目的の種類を選択して「OK」ボタンをクリックしましょう。ここでは「赤」を選択します。
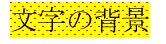
7.文字に網掛けが設定されました。背景色は黄色で、網掛けの色は赤になります。
段落に網掛けを設定する方法
段落に網掛けを設定する場合も、文字の網掛けと同じ要領でできます。

1.網掛けを設定する段落を選択します。段落記号を含めて文字列を選択しましょう。
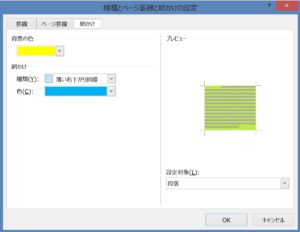
2.「ホーム」タブをクリック→「段落」グループの「罫線」の▼をクリック→「線種とページ罫線と網かけの設定(O)」をクリックすると、線種とページ罫線と網かけの設定」ダイアログボックスが表示されます。
3.ここでは、「背景の色」から「黄」を、「網掛け」の「種類(Y)」から「薄い右下がり斜線」を、「色(C)」から「赤」を選択します。
4.「OK」ボタンをクリックしましょう。

5.段落に網掛けが設定されました。
網掛けを解除する方法
網掛けした文字や段落は、不必要な場合は解除することができます。
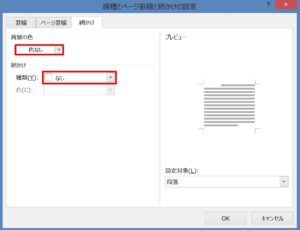
1.解除したい文字や段落を選択します。
2.「背景の色」を「色なし」を、「網掛け」の「種類(Y)」から「なし」を選択して「OK」ボタンをクリックすると、文字や段落の網掛けが解除されます。

まとめ
エクセルではできない文字の装飾を、ワードでは簡単に設定することができます。
文字を丸や四角で囲んだり、影・反射・光沢を設定することができ、さまざまなな文字を楽しむことができます。
マニュアルや資料の表紙などにも活用できます。
こちらの記事もご覧ください。⇒ワードで文字を丸で囲む・四角で囲む方法!解除する方法























