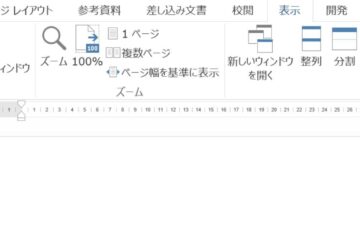段落番号を振ったけれど、振り直したいということはありませんか。
ここでは、ワードの段落番号を振り直す方法を説明しています。
続きの番号を途中から任意の番号に振り直したり、1から振り直すことができます。
逆に、続きの番号になっていない場合、続きの番号にすることもできます。

目次
ワードで段落番号を途中から1~振り直す方法
ワードで段落番号を途中から、「1.2.3.」と振り直してみましょう。
「右クリック」から簡単にできますが、「番号の設定」からも振り直すことができます。
「右クリック」から振り直す
「右クリック」で、段落番号の途中から振り直します。
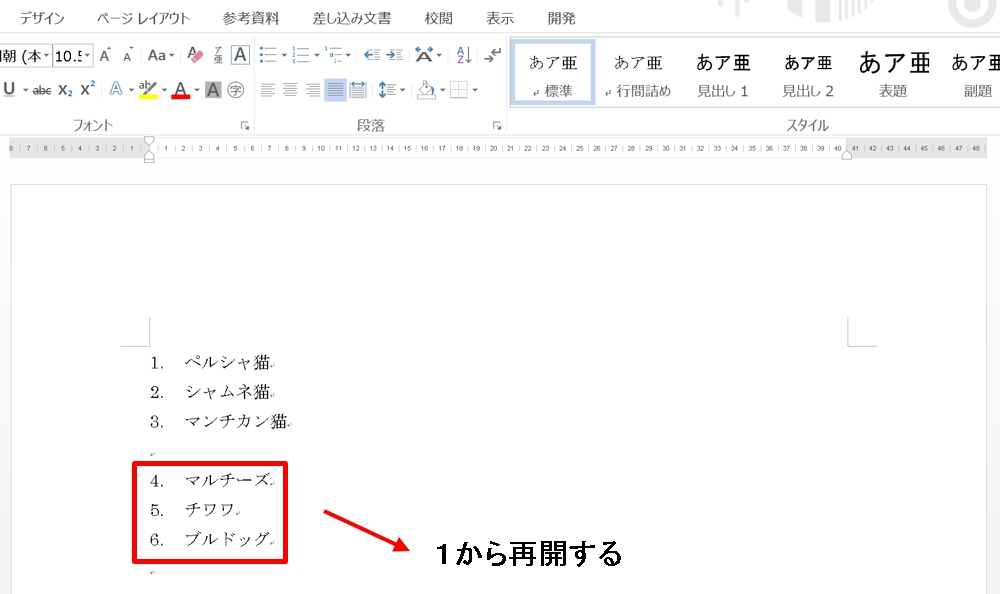
上図の範囲を振り直してみましょう。
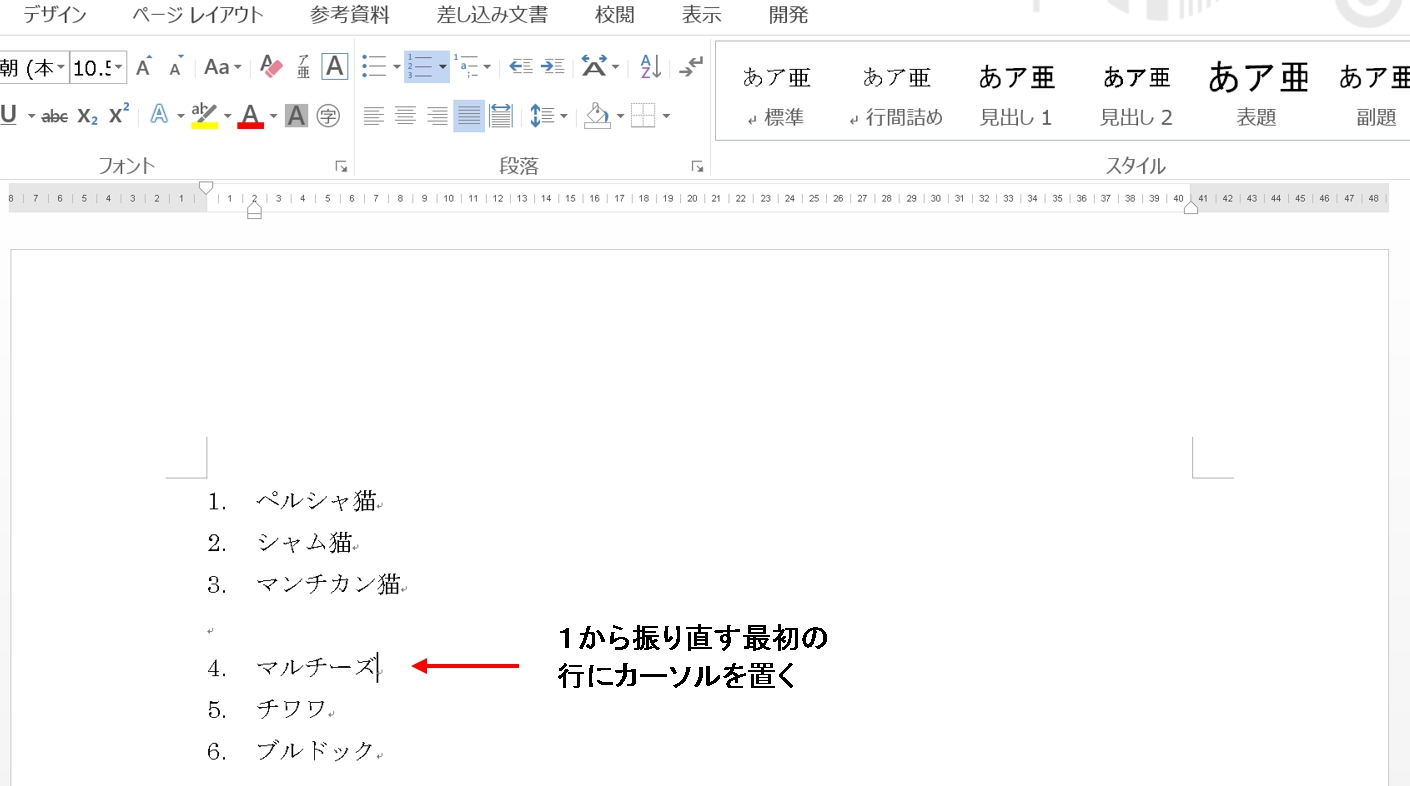
1.1から振り直したい最初の行にカーソルを置きます。行を選択、範囲を選択してもいいです。
<行を選択>
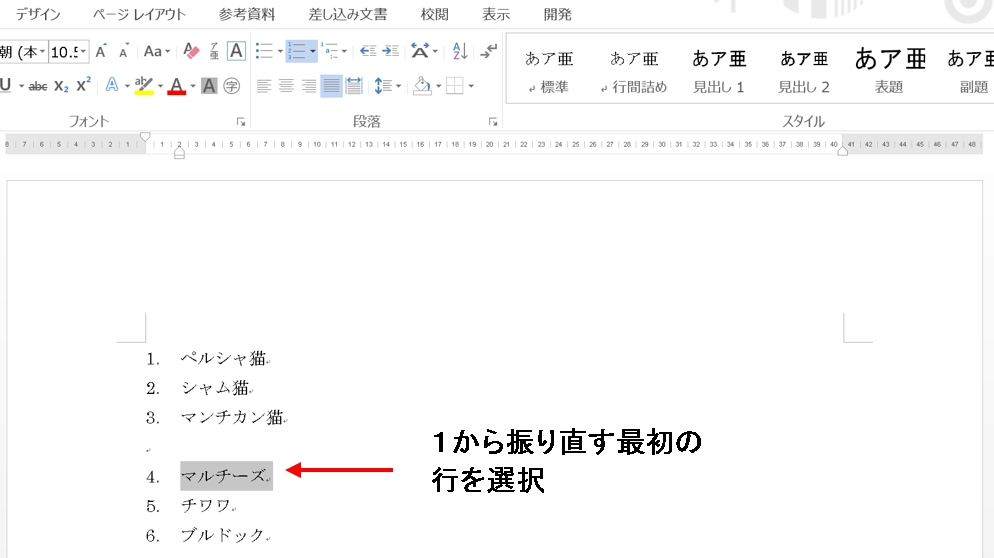
<範囲を選択>
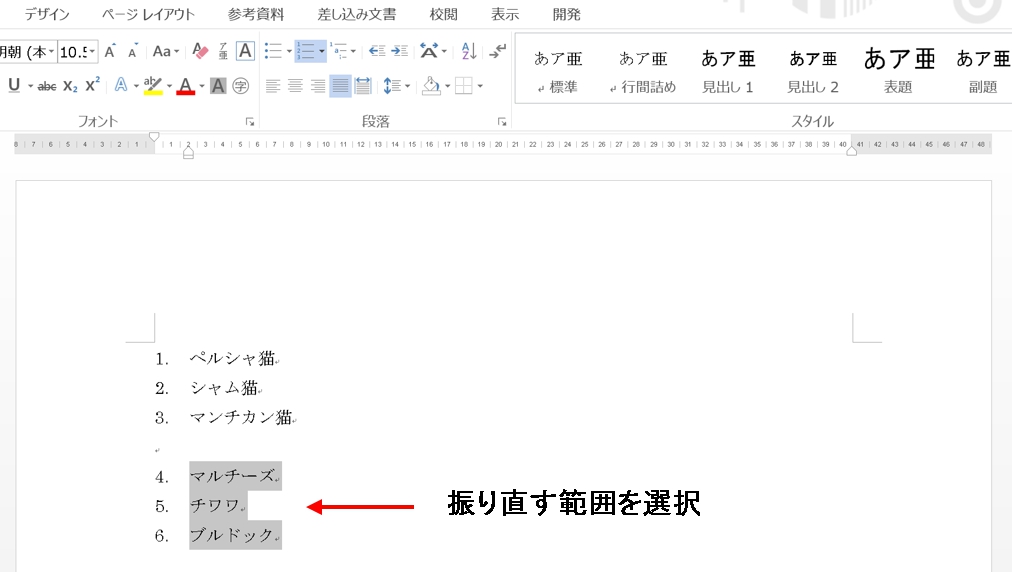
注意:カーソルを置いた行から、範囲を選択した最初の行から振り直されます。
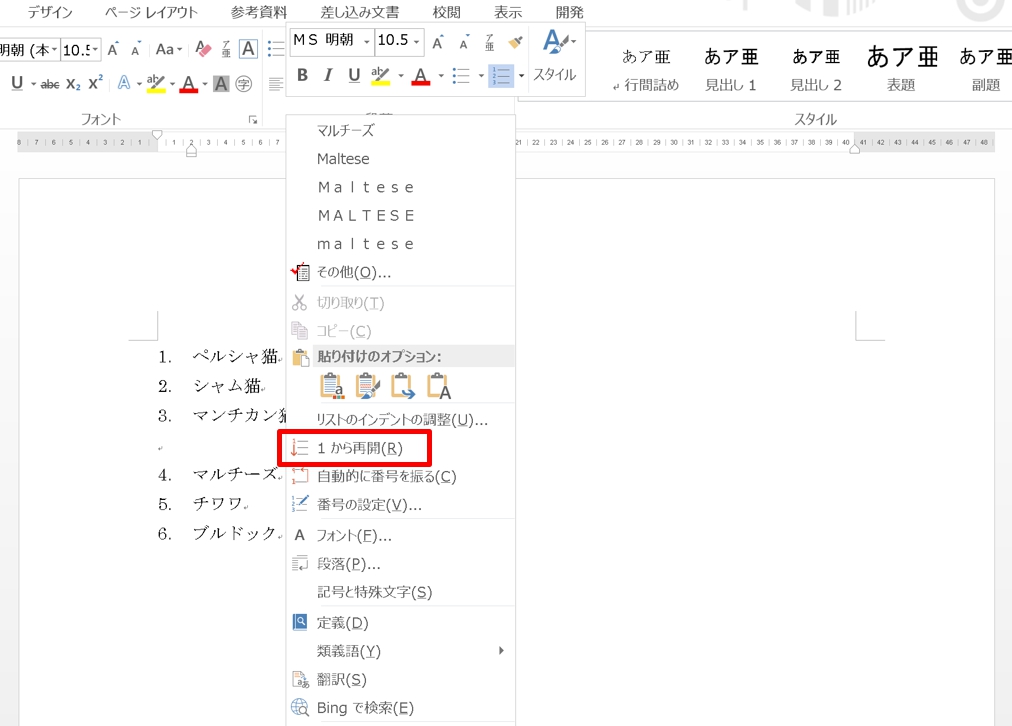
2.右クリックして「1から再開」を選択します。
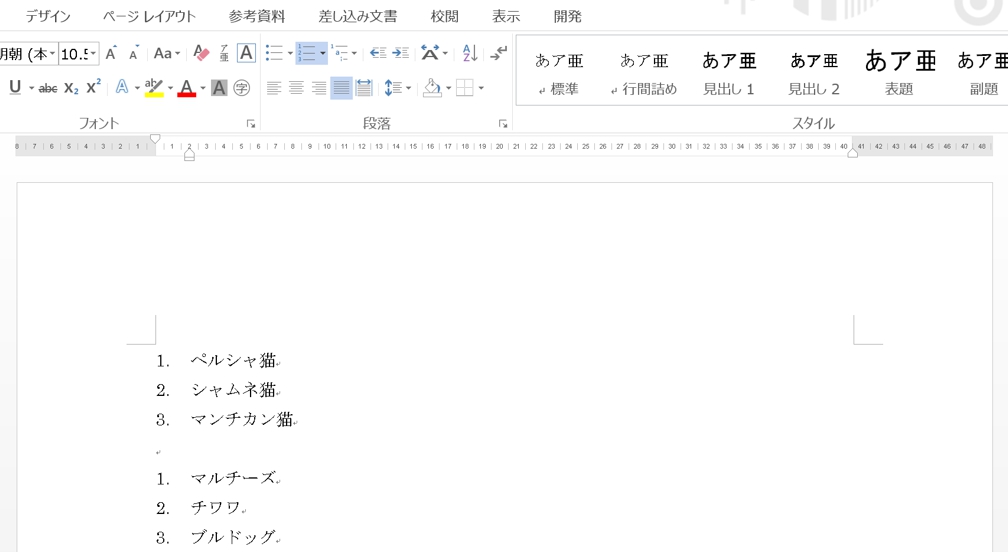
3.番号が「1」から振り直されました。
「番号の設定」から振り直す
段落番号の振り直しを「番号の設定」から行ってみましょう。
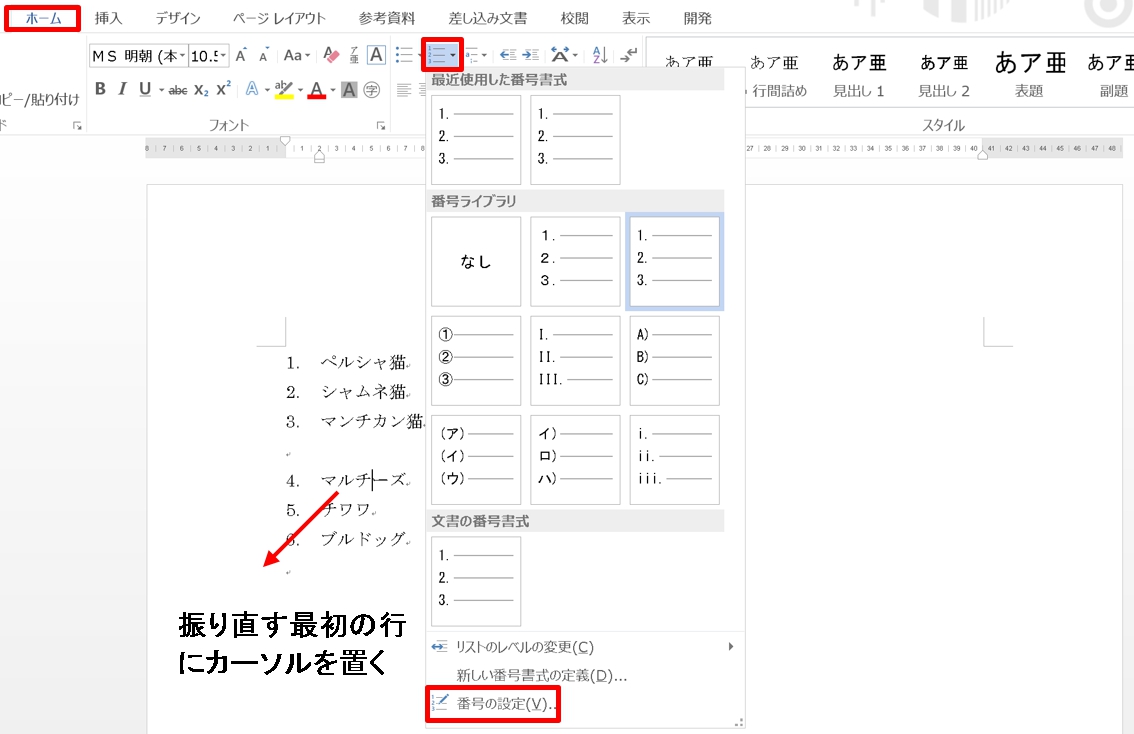
1.1から振り直す最初の行にカーソルを置きます。右クリックと同様に行を選択、または振り直す範囲を選択してもいいです。
2.「ホーム」 タブをクリックして、「段落」グループにある 「段落番号」の▼ をクリックして「番号の設定」を選択します。
下図のように、「右クリック」からも「番号の設定」を選択できます。
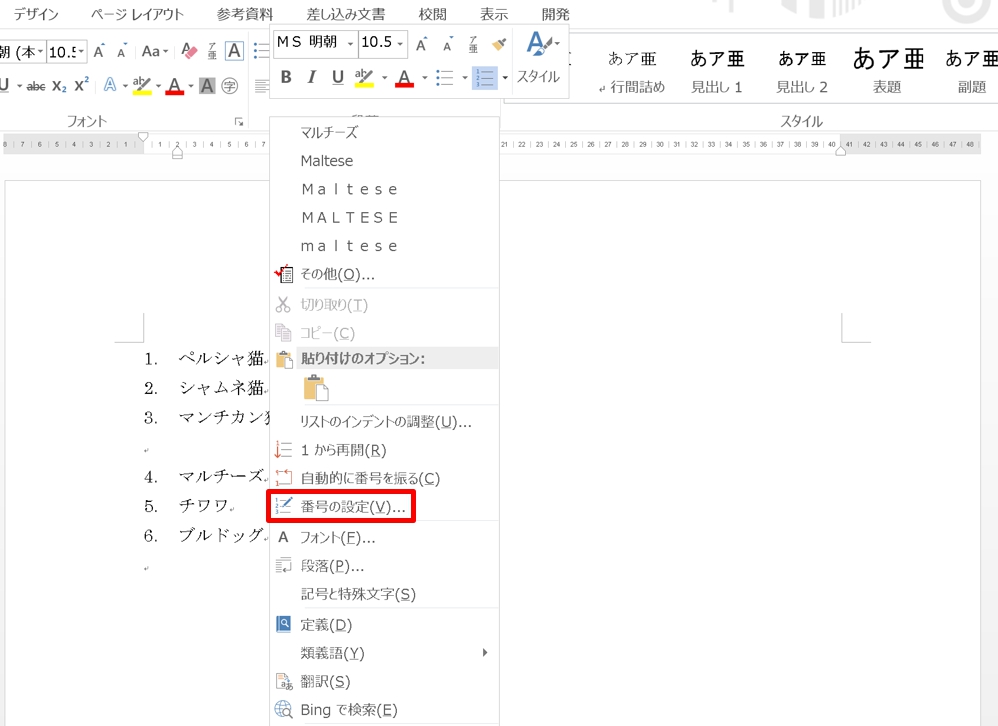
「番号の設定」を選択できたら、ここからの作業は同じです。
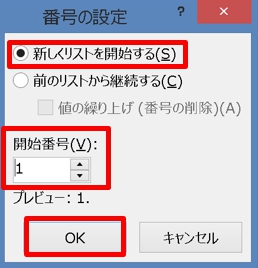
3.「番号の設定」ダイアログボックスが開くので、「新しくリストを開始する」を選択し、「開始番号」に「1」を入力します。▼をクリックして「1」設定しても良いです。
4.設定が終わった「OK」ボタンをクリックしましょう。
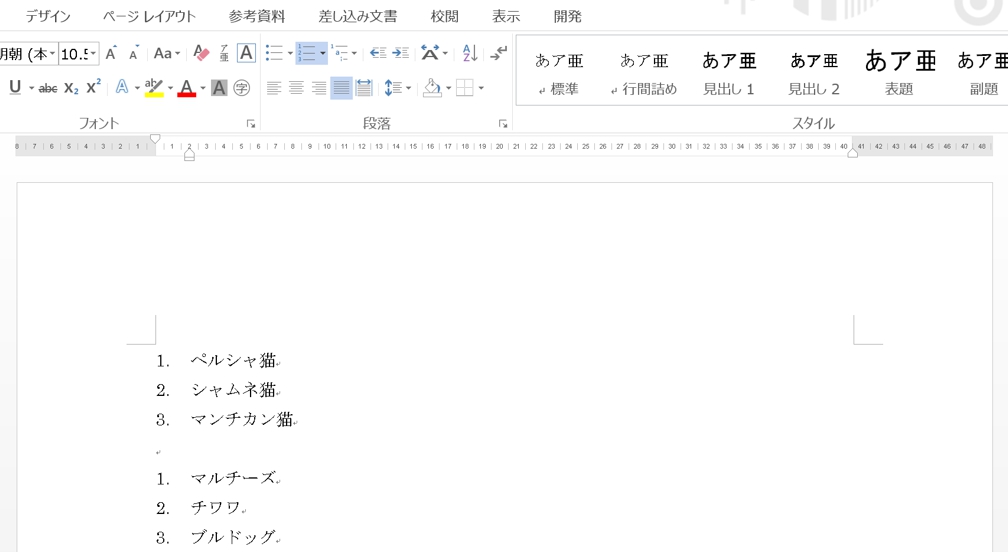
5.右クリックと同様に番号が「1」から振り直されました。
ワードで段落番号を任意の番号に振り直す方法
ワードで段落番号を任意の番号に振り直してみましょう。
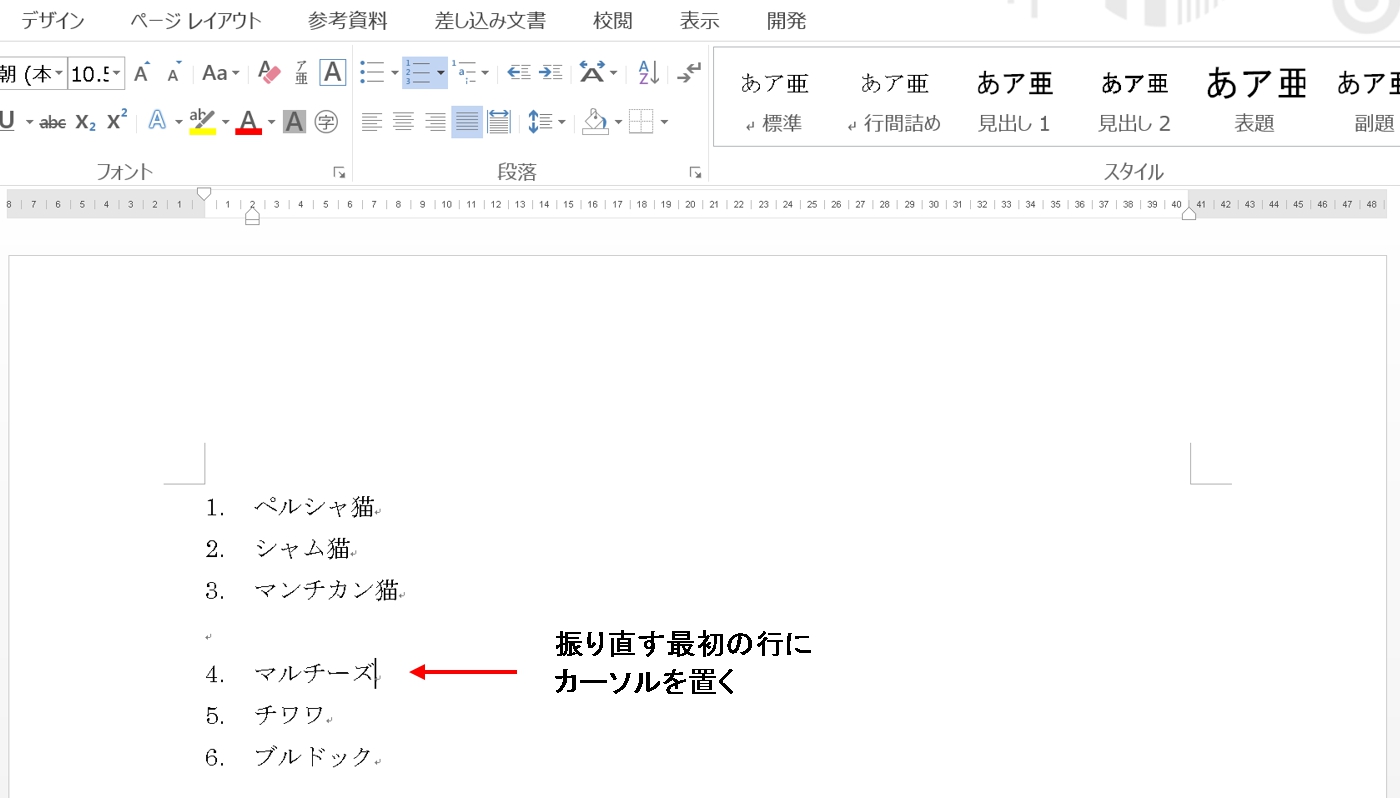
1.任意の番号に振り直す最初の行にカーソルを置きます。行を選択、または振り直す範囲を選択してもいいです。
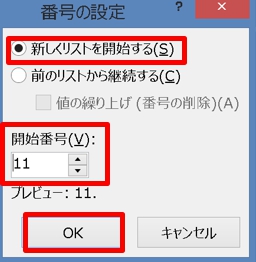
2.「ホーム」 タブをクリック→「段落」グループにある 「段落番号」の▼ をクリックして「番号の設定」を選択します。または、「右クリック」から「番号の設定」を選択します。
3.「番号の設定」ダイアログボックスで、「新しくリストを開始する」を選択し、「開始番号」に「11」を入力して「OK」ボタンをクリックします。▼をクリックして「11」設定しても良いです。
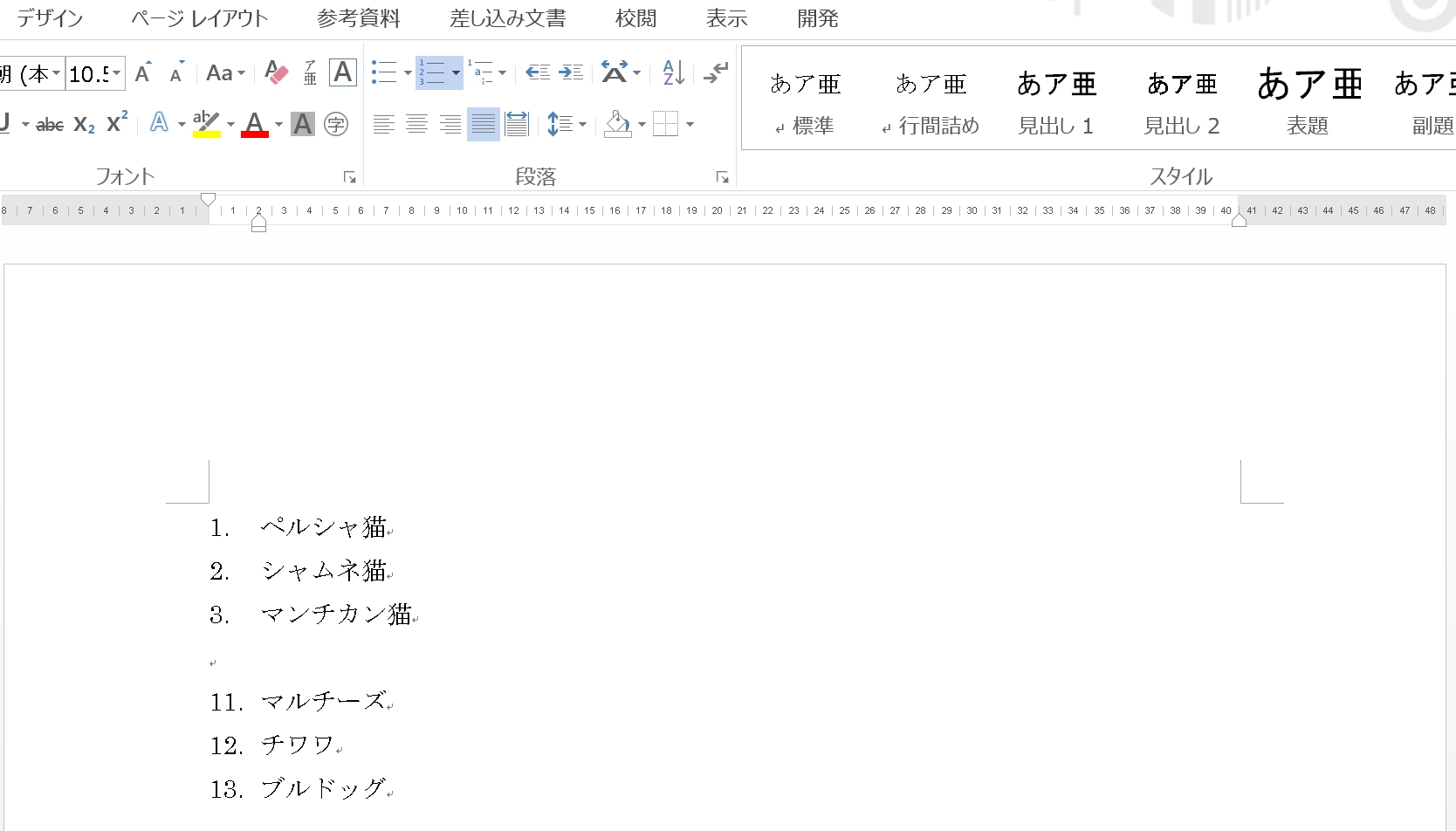
4.番号が「11」から振り直されました。
ワードで段落番号を続きの番号に振り直す方法
段落番号が続きの番号になっていない場合、続きの番号に振り直すことができます。
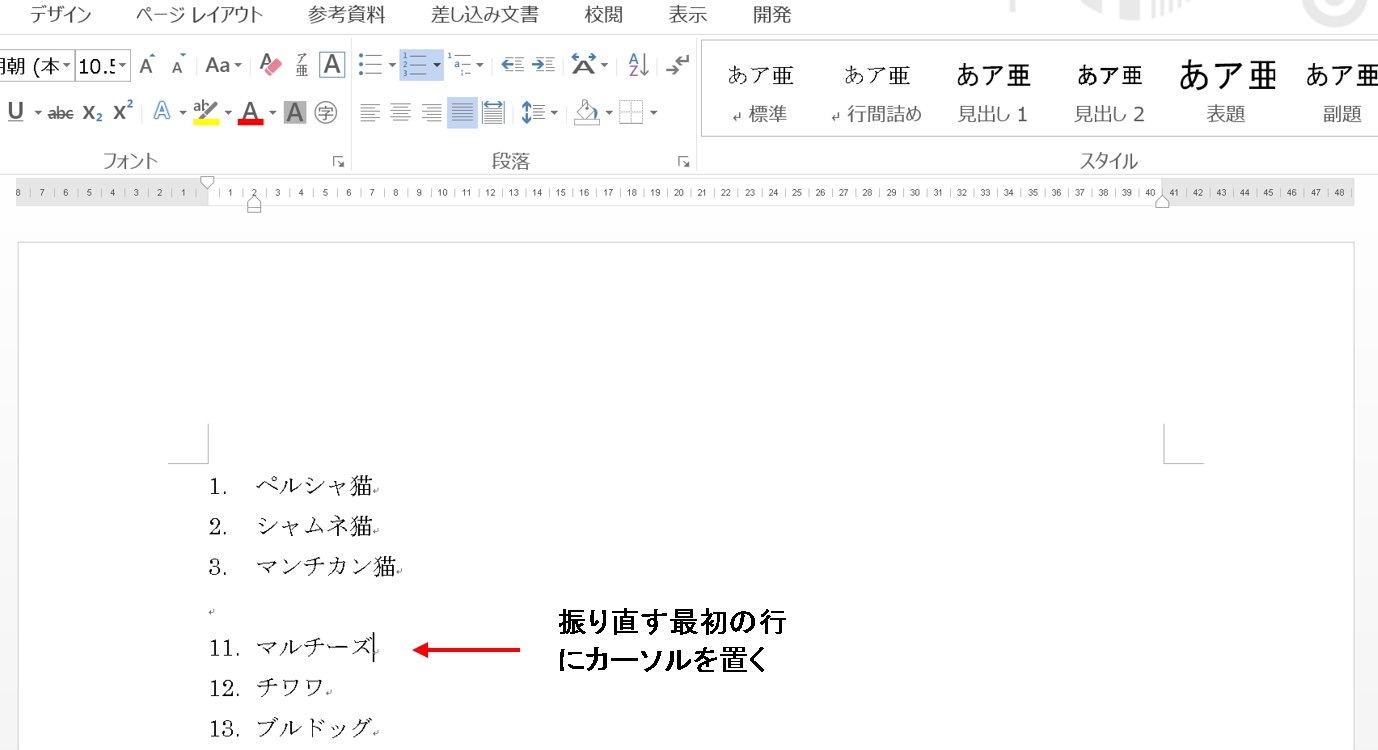
1.これまでと同様に、振り直す最初の行にカーソルを置く、または行を選択、または振り直す範囲を選択します。
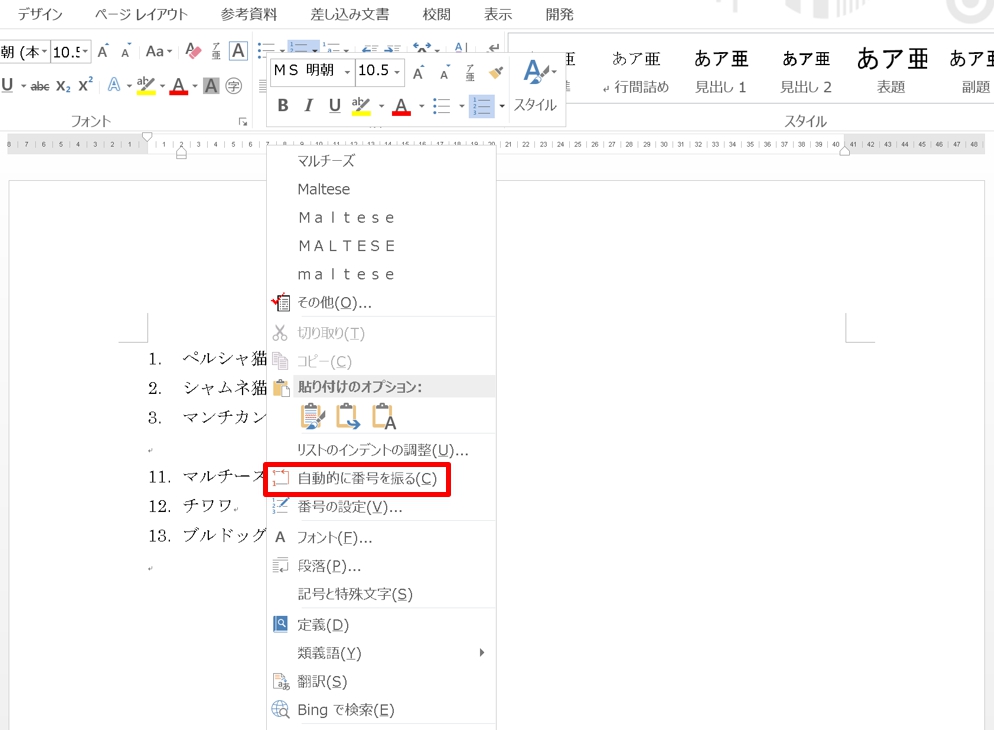
2.「右クリック」して「自動的に番号を振る」を選択します。
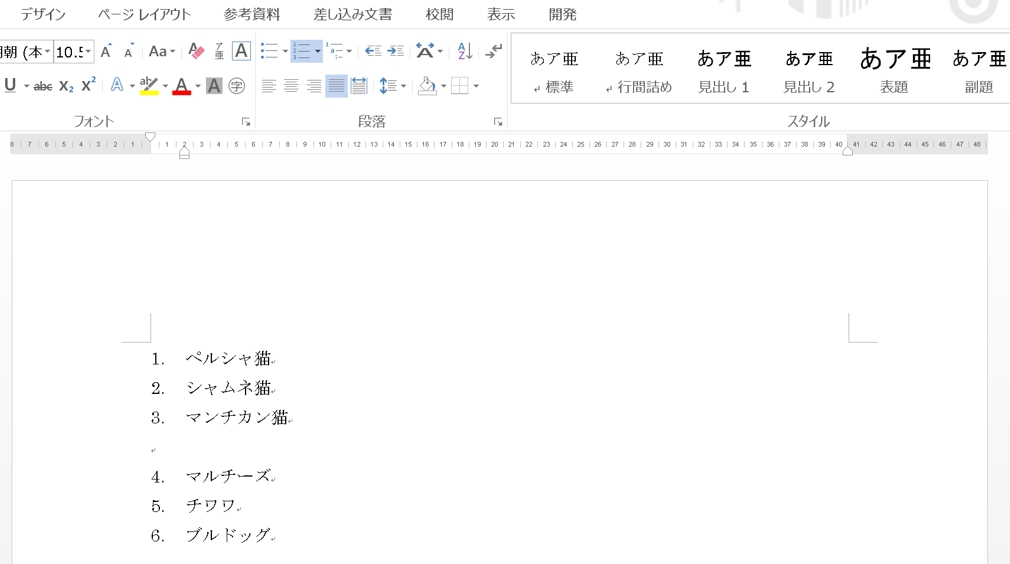
3.段落番号が、続きの番号に振り直されました。
まとめ
段落番号は、任意の番号に振り直すことだけではなく、オリジナルの番号を作成することができます。
「1.2.3.」は基本的な段落番号ですが、文章の構図によっては適切でない場合もあります。
自分だけのオリジナルの番号を作成する方法は、こちらの記事をご覧ください。⇒ワードでオリジナルの段落番号を作成する方法(新しい番号書式の定義)