ワードの箇条書き・段落番号は、長文に設定することで文章が分かりやすくする便利な機能です。
しかし、設定した後、改行するたびに自動で振られます。次の行から必要ない場合は解除したいですね。
また、箇条書き・段落番号を設定しなくても、自動で振られることがあります。
ここでは、ワードの箇条書き・段落番号の設定とその解除方法!自動で勝手に振られる機能を解除する方法を説明しています。ぜひ、ご覧ください。

ワードに箇条書きを設定する方法
ワードに箇条書きを設定すると、次の行から自動で振られます。
ここでは「◆」を設定してみましょう。
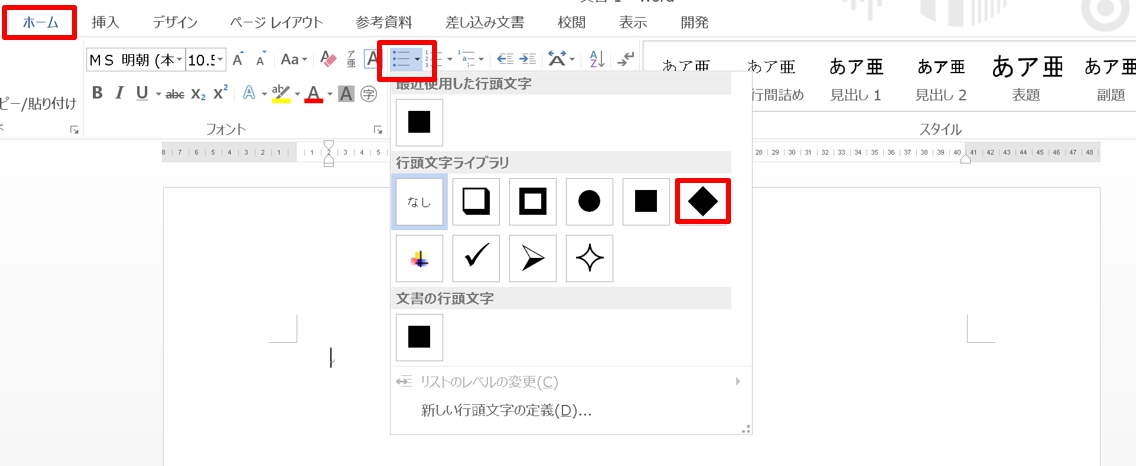
1.「ホーム」 タブをクリックして、「段落」グループにある 「箇条書き」の▼ をクリックします。
2.「行頭文字」の一覧から「◆」をクリックしましょう。
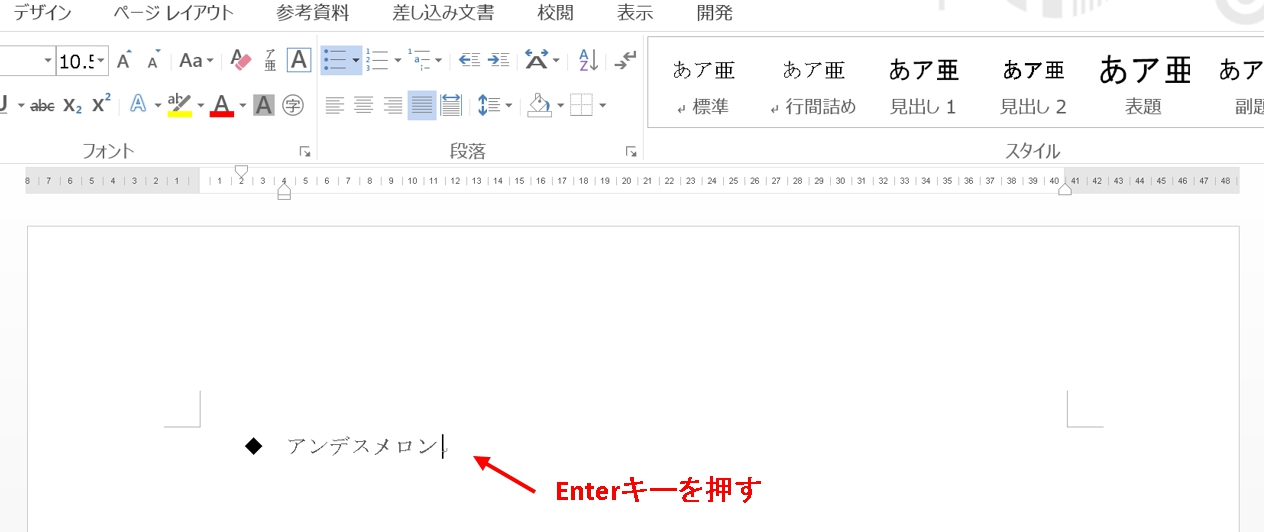
3.「◆」が振られました。テキストを入力して「Enter」キーを押しましょう。
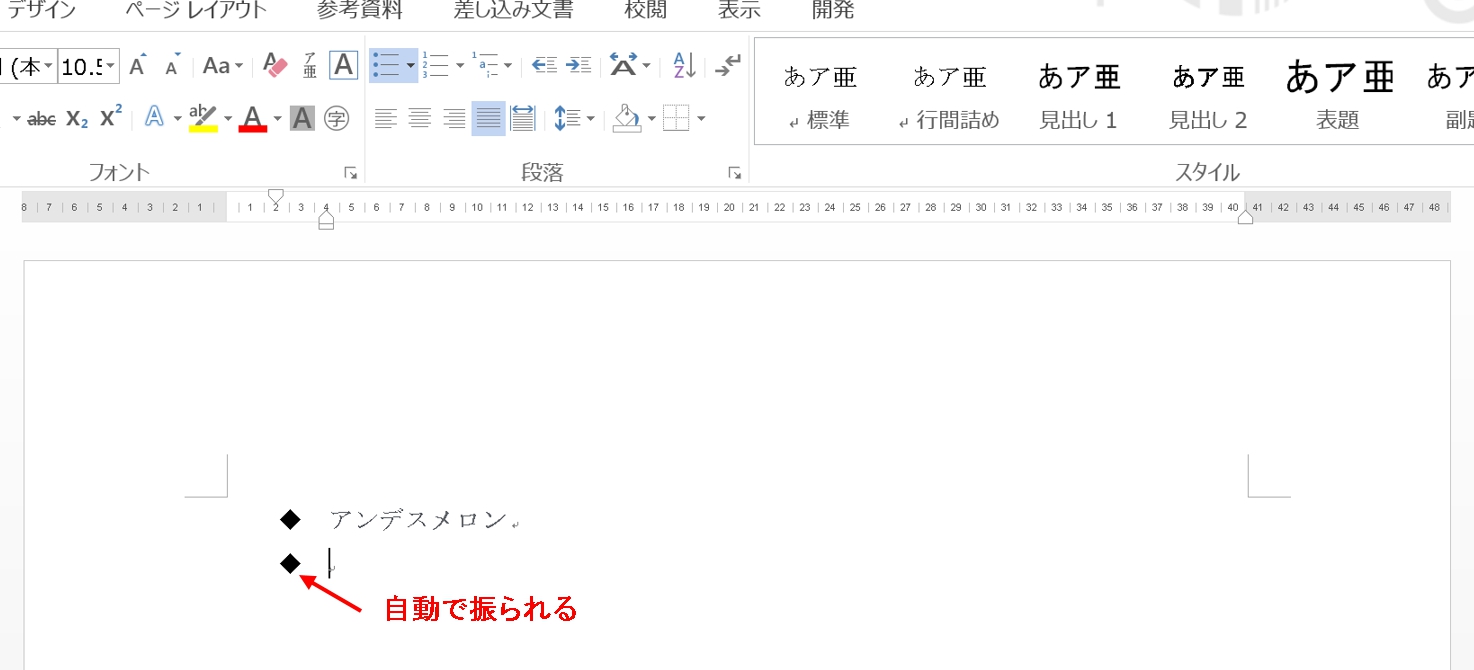
4.「◆」が自動で振られました。
ワードに段落番号を設定する方法
ワードに段落番号を「1.2.3.」を設定してみましょう。
箇条書きと同様に、設定すると次の行から自動で振られます。
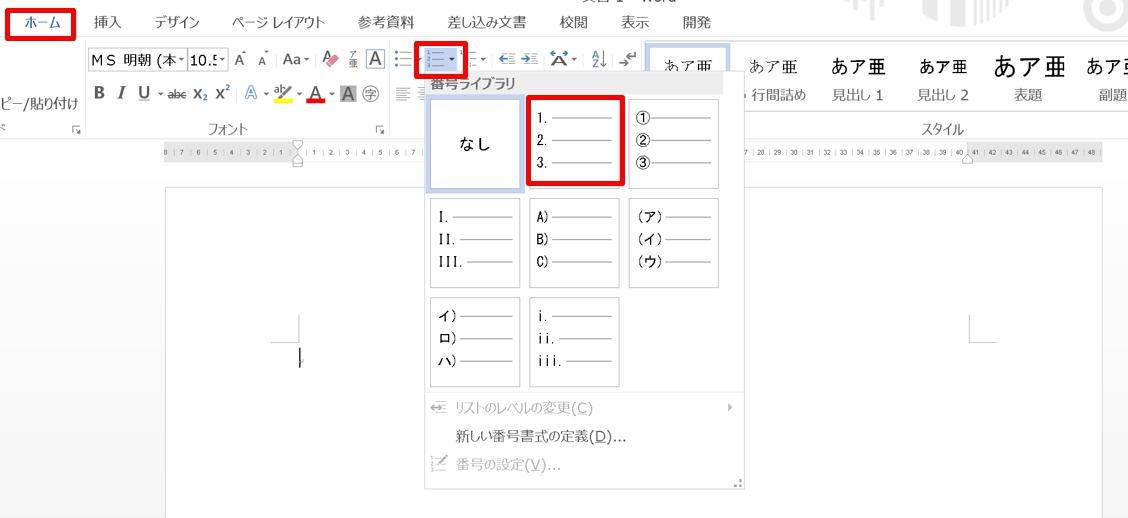
1.「ホーム」 タブをクリックして、「段落」グループにある 「段落番号」の▼ をクリックし「1.2.3.」を選択します。
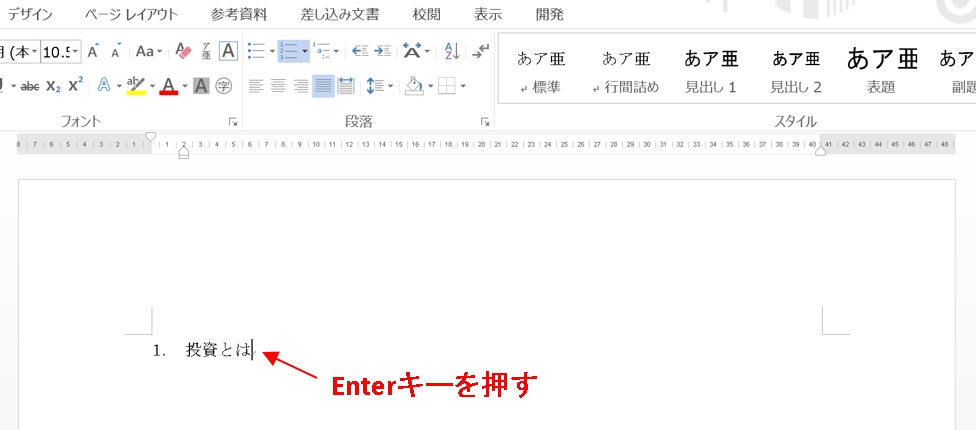
2.「1.」が振られました。ここでは、「投資とは」と入力して「Enter」キーを押します。
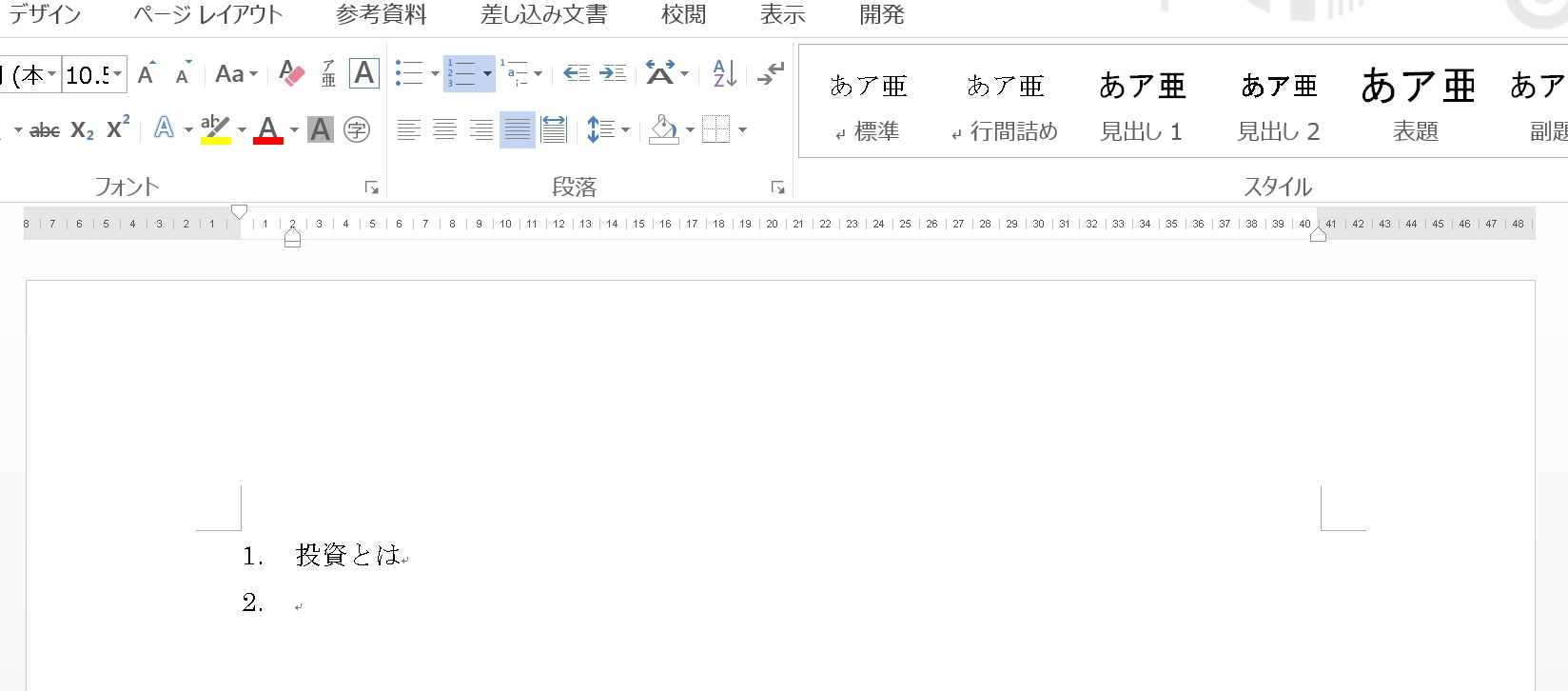
3.「2.」が自動で振られました。
ワードの箇条書き・段落番号の設定を削除する方法
箇条書き・段落番号の設定を削除する方法は簡単です。
ここでは、箇条書きで説明しましょう。
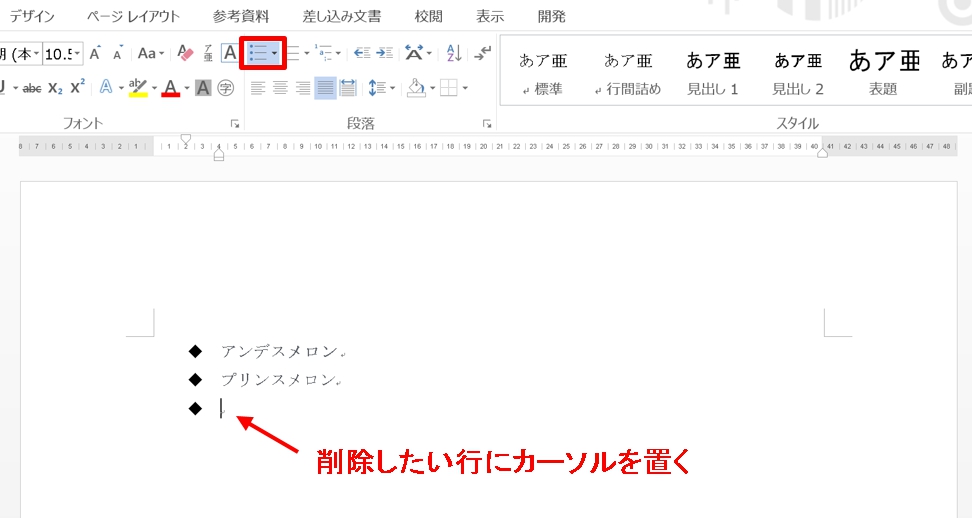
1.箇条書きの設定を解除したい行にカーソルを置きます。
2.「ホーム」 タブ→「段落」グループにある 「箇条書き」をクリックします。
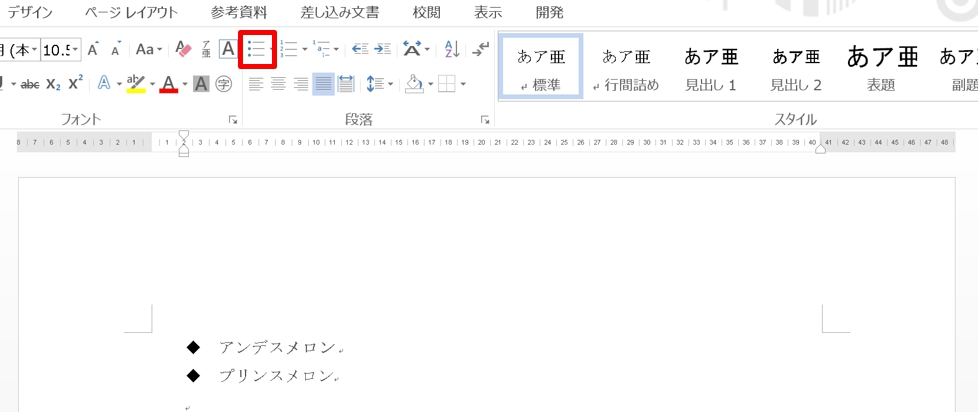
3.設定が解除されると「箇条書き」のアイコンのグレーが消えます。段落番号の設定を解除したい場合は「段落」グループにある 「段落番号」をクリックします。
▼ をクリックして一覧から「なし」を選択しても、箇条書きの設定を解除することができます。(段落番号も同様に一覧から「なし」を選択)↓
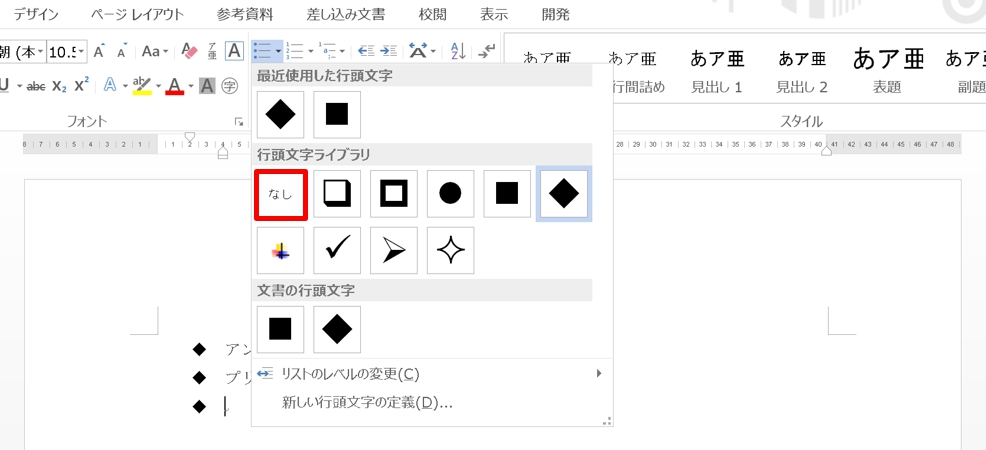
「なし」をクリックすると箇条書きが消えます。↓
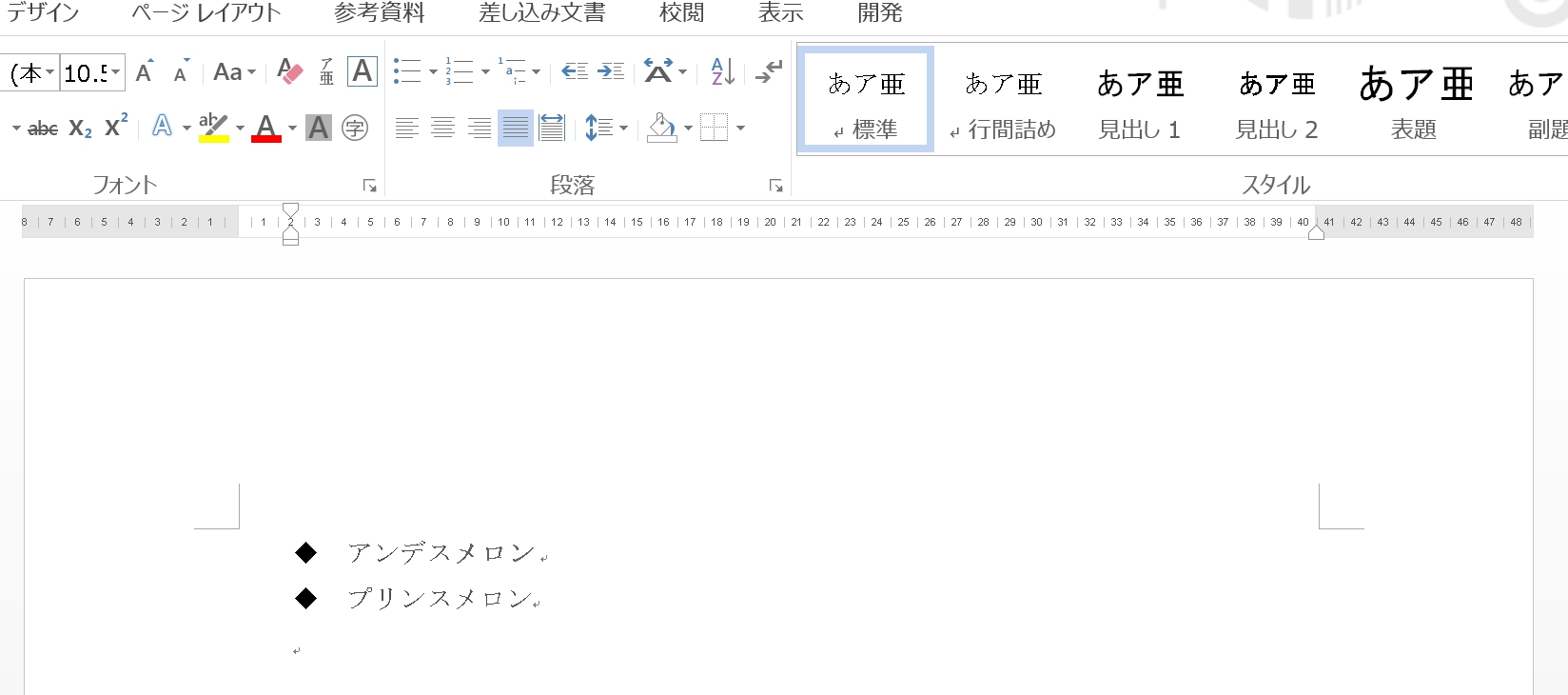
ワードの箇条書き・段落番号の自動設定を解除する方法
箇条書き・段落番号は設定すると、次の行から自動で振られます。
しかし、設定していなくても、「1.」の後に文字を入力して「Enter」キーを押すと、次の行に勝手に「2.」と振られることがあります。
それは、段落番号の自動設定が「オン」になっているからです。
また、「■」の後に全角スペースを入れて「Enter」キーを押すと、次の行に「■」が振られることがあります。
この場合は、行頭文字の自動設定が「オン」になっているからです。
自動設定が文章作成を妨げる場合は、解除することで入力しやすくなり作成がスムーズになります。
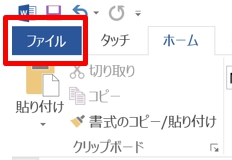
1.「ファイル」タブをクリックします。
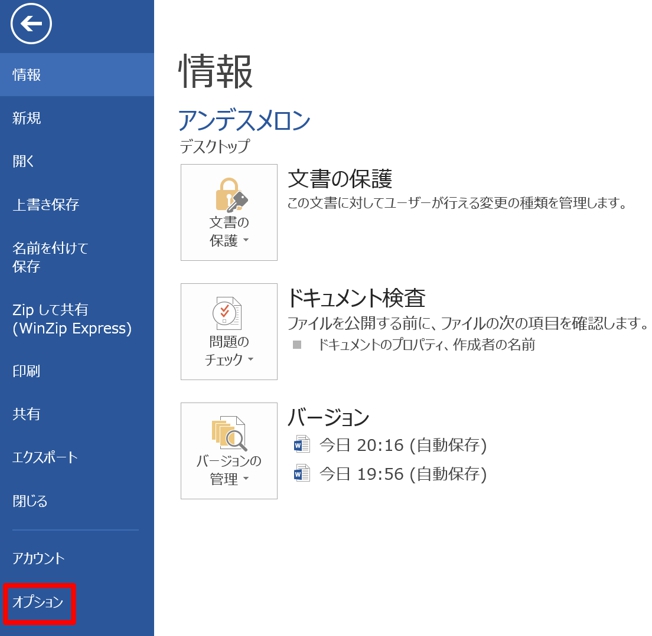
2.「オプション」をクリックします。
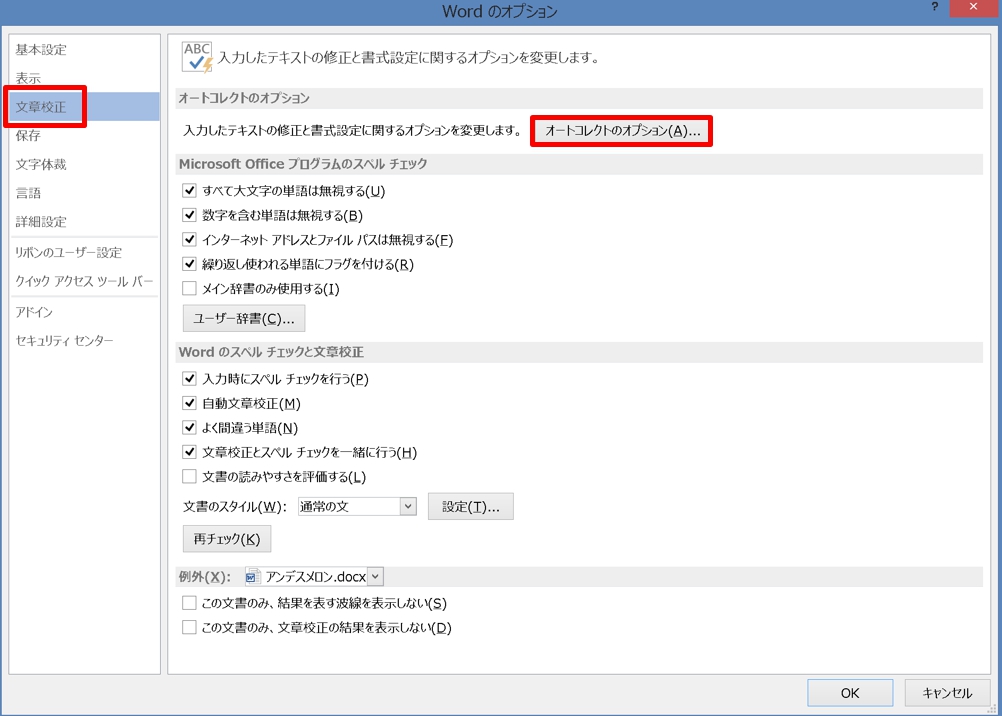
3.「Wordのオプション」が表示されるので、 「文章校正」を選択して「オートコレクトのオプション」ボタン をクリックします。
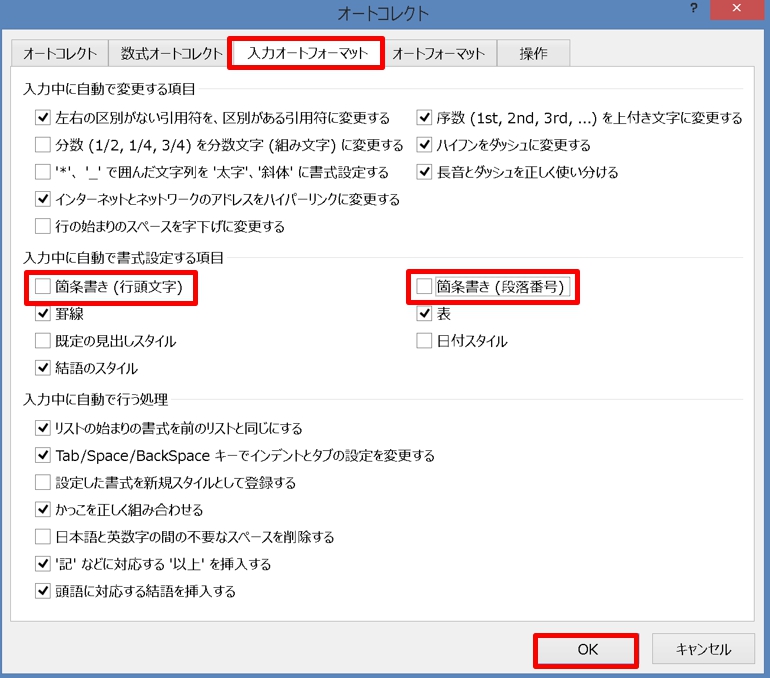
4.「オートコレクト」が表示されるので、「入力オートフォーマット」タブをクリックします。
5.箇条書き(例:■◆)の自動設定を解除したい場合は「箇条書き(行頭文字)のチェックを外します。段落番号(例:1.①)の自動設定を解除したい場合は「箇条書き(段落番号)」のチェックを外します。
6.最後に「OK」ボタンをクリックしましょう。
まとめ
箇条書き・段落番号は長い文章を読みやすく分かりやすくしますが、どのような時に使えばよいのでしょう。
使用例をご覧になりたい方は、こちらの記事をご覧ください。⇒ワードの段落番号・アウトライン・箇条書きの違いとは!























