ワードで行間を設定したら、設定していない行間まで変更されているというとはないでしょうか。
その場合は、行間の設定を間違えているのかもしれません。
また、ワードの行間の意味を勘違いしている可能性もあります。
設定した行間だけ変更したい場合、その方法を紹介しています。
手っ取り早く、簡単にやりたいという方にはおすすめです。

ワードの行間がおかしい!行間はどこ
ワードで行間を設定した時、思うようにいかないということはありませんか。
行間がおかしい!設定が上手く行かない場合は、行間の意味を間違えているのかもしれません。

上図の①の行と行の間の空白を行間と思いがちですが、①は行間ではありません。
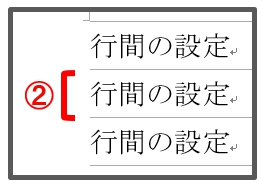
行の上部から、次の行の上部までの間隔のことを言います。
上図の②が行間になります。
設定していない行間まで変更される
行間を設定した時、設定していない行間まで変更されたことはありませんか。
行間は段落ごとの設定になるので、その行を含む段落の行間は変更されます。
例を挙げてみましょう。

上図の①の行間を変更します。段落は②で2行になります。
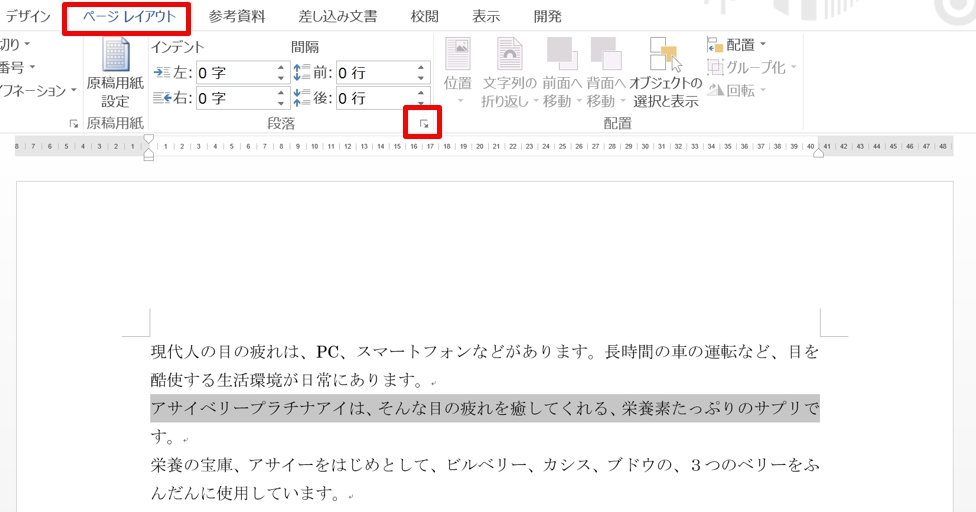
1.上図のように行を選択します。または、その段落にカーソルを置きます。
2.「ページレイアウト」タブをクリック→「段落」グループの「段落の設定」 ダイアログボックス起動ツールをクリックします。または「ホーム」タブ→「段落」グループの「段落の設定」 ダイアログボックス起動ツールをクリックします。
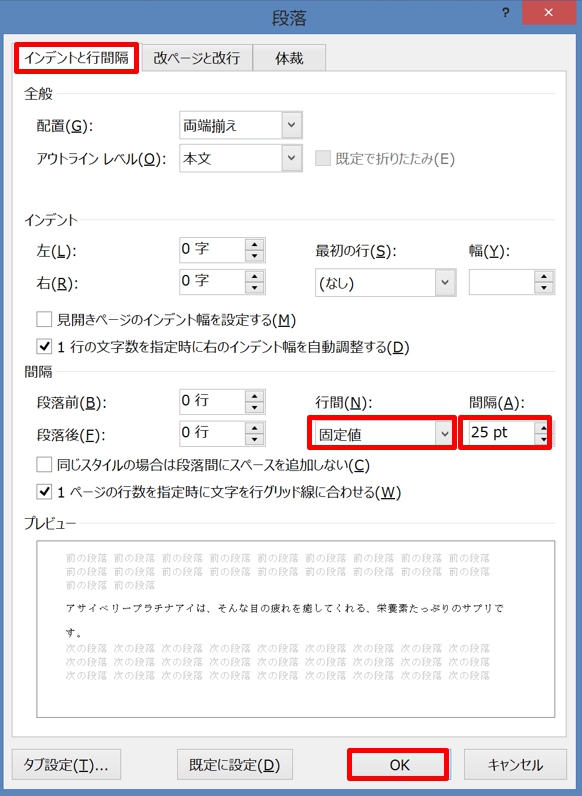
3.「段落」ダイアログボックスが表示されるので、「インデントと行間隔」タブをクリック→「行間(N)」から「行間の種類」を選択します。ここでは「固定値」を選択し、間隔を「25pt」にしました。
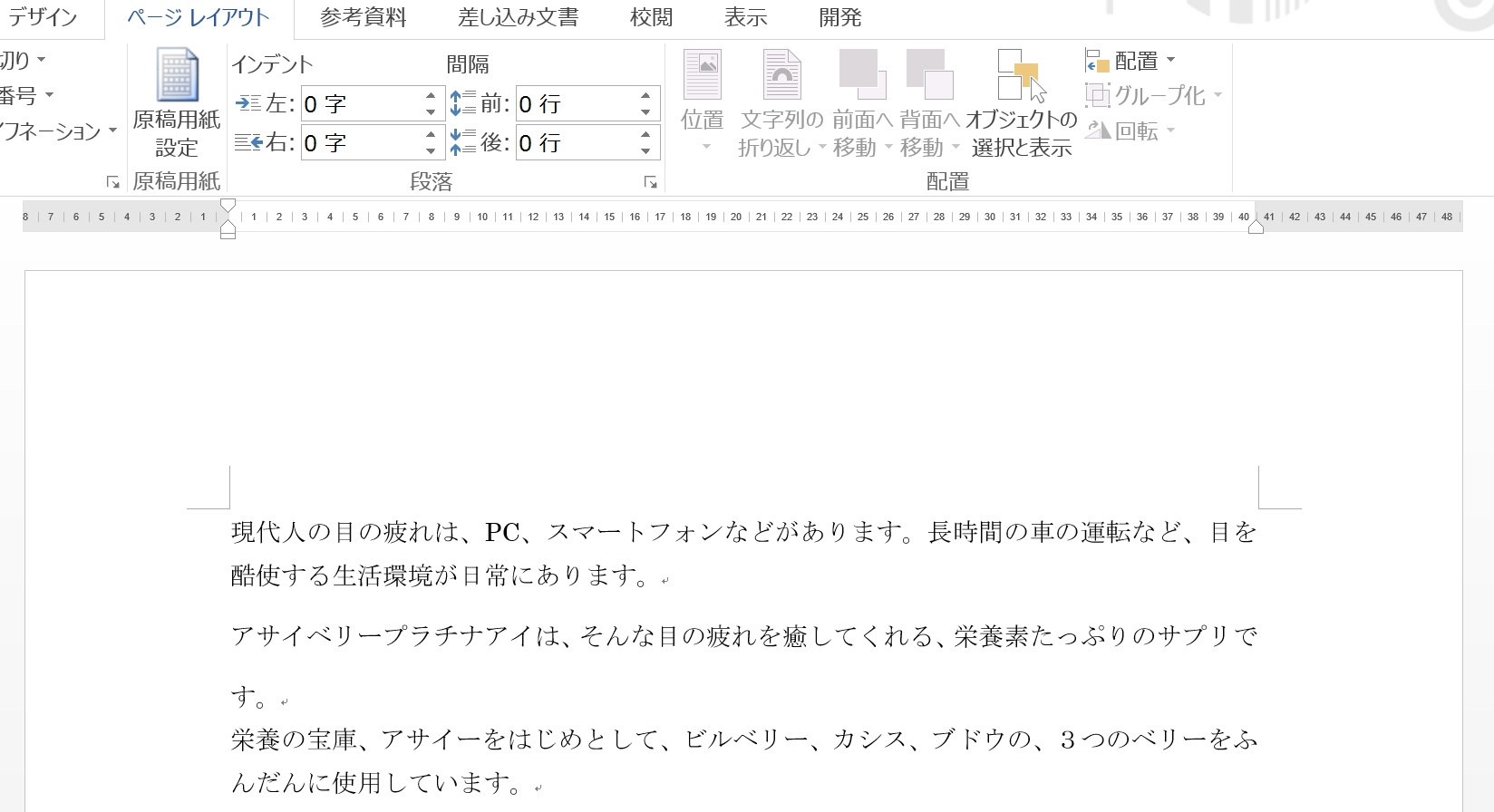
5.「OK」ボタンをクリックすると、行間が変更されます。上図を見ると分かりますが、選択した行の段落の行間が変更されています。
クリッド線を表示させると、下図のようになります。
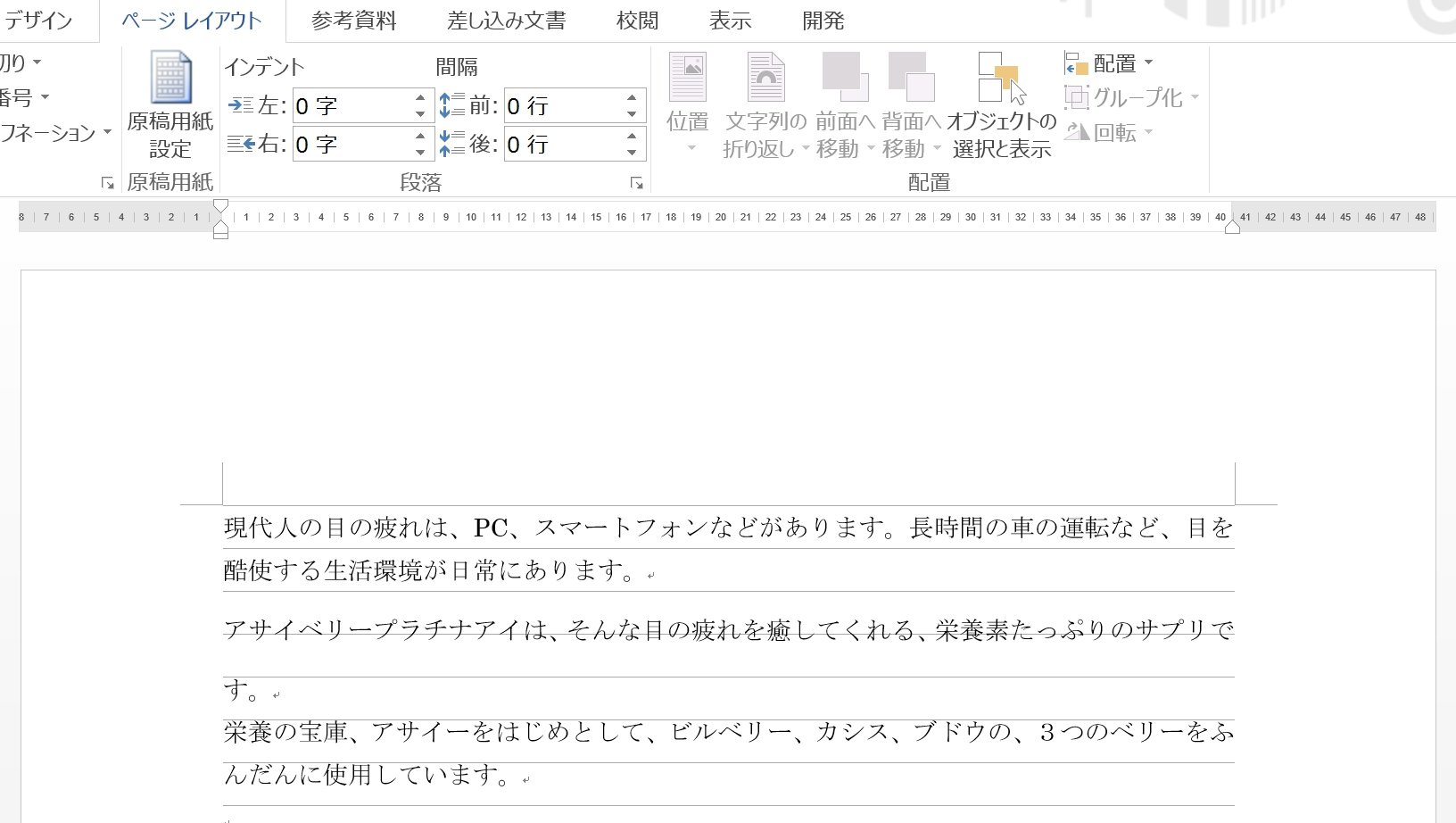
このように行間は段落ごとの設定になるので、1行だけ変更したい場合は、1行を1段落にしなければいけません。
ワードで変更したい行間だけ設定する方法
ワードでこの行間だけ設定したいという場合は、どのようにしたらよいのでしょう。
下図の①の行間だけ変更したい場合、次のような方法があります。
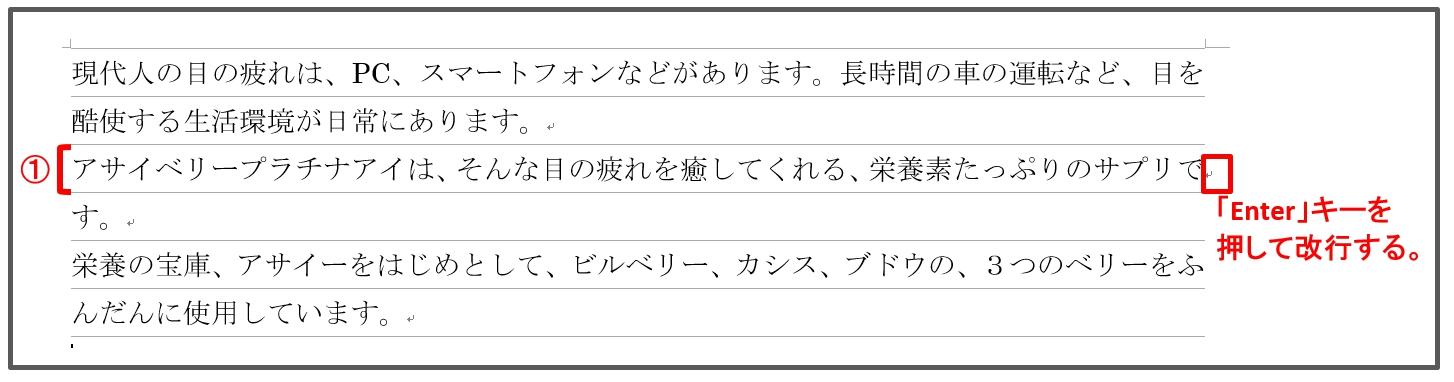
1.1行目の最後で「Enter」キーを押して改行します。改行することで1行1段落になります。
「Shift」キーを押しながら「Enter」キーを押すと、段落内での改行になるので、必ず「Enter」キーだけ押します。

2.行(段落)を選択し「段落」ダイアログボックスを開きます。
3.「行間(N)」から「固定値」を選択し、間隔を「25pt」にしましょう。
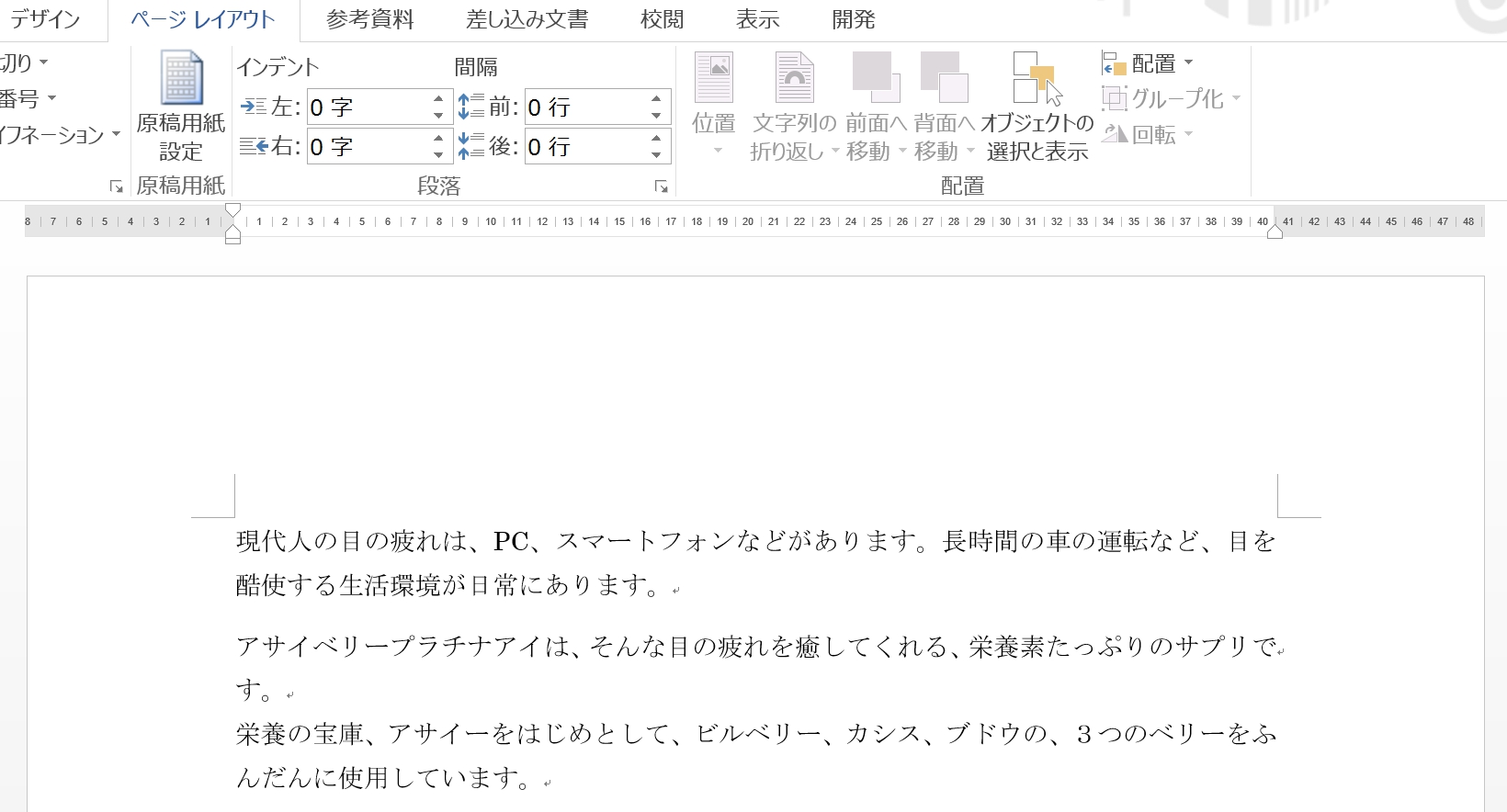
4.選択した行(段落)だけ行間が変更されました。
クリッド線を表示させると下図のようになるので、改行する前に行間を変更した図と見比べてみましょう。
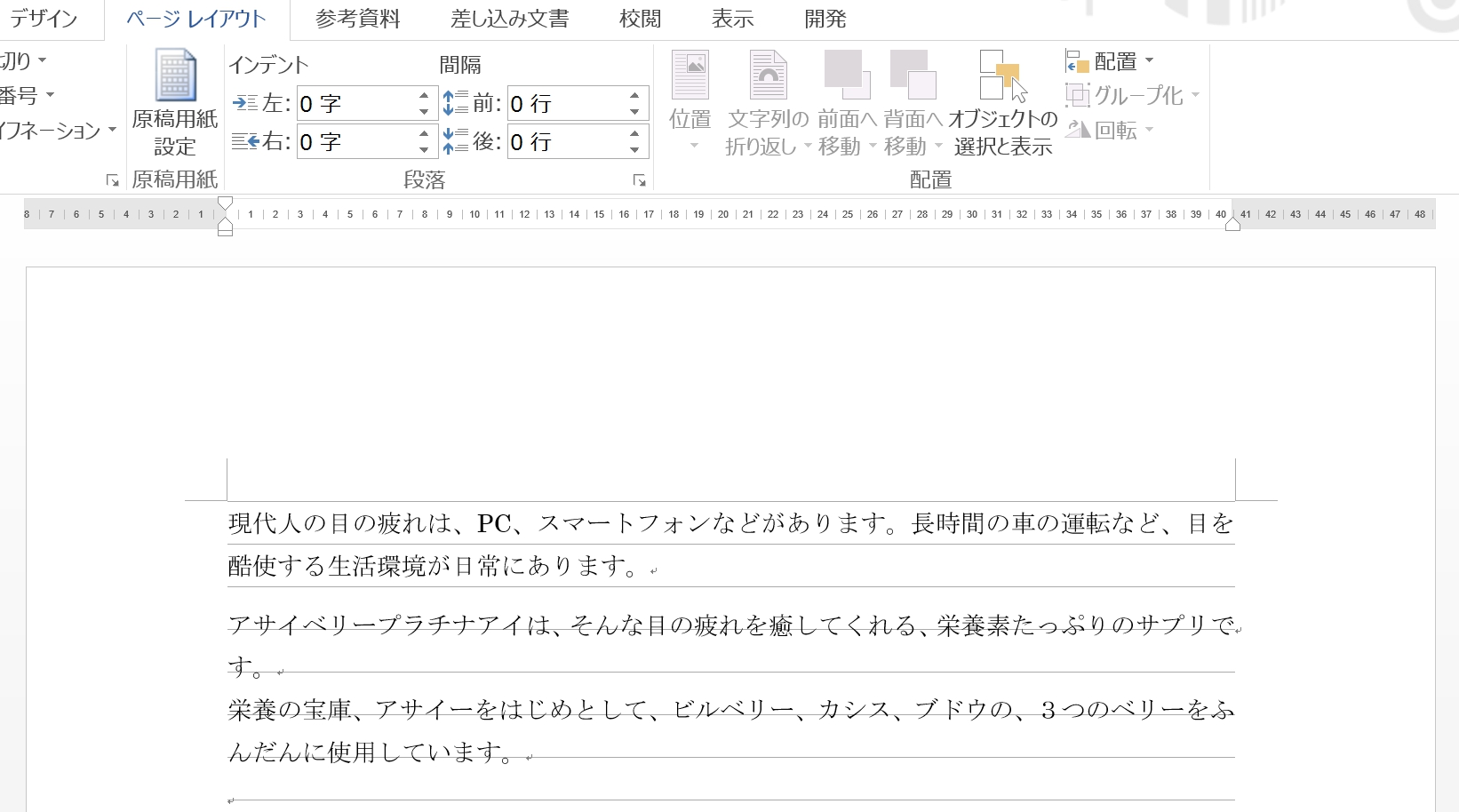
まとめ
ワードの行間の設定には「固定値」「最小値」「倍数」「1行」「1.5行」「2行」の意味も覚えておきましょう。
行間の設定については、こちらの記事もご覧ください。⇒ワードの行間とは?固定値・最小値・倍数・2行などの説明























