Word2013で表に斜線を引くことは、簡単にできます。
ここでは、ワードの表に斜線を引く方法と、消す方法を紹介しています。
複数セルに、一括で簡単に斜線を引くことこともできます。「デザイン」タブからと、「線種とページ罫線と網掛けの設定」 ダイアログボックスからの、2つの方法を説明しています。

目次
1.ワードで表に斜線を引く方法
Word2013で、表に斜め線を引くことは簡単にできます。
ここでは、表の一番上の行、一番左の列のセルに斜め線を引いてみましょう。
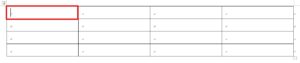
1.斜め線を引くセルを選択します。

2.「表ツール」の「デザイン」タブをクリック→「飾り枠」グループの「罫線」の▼をクリックして、「斜め罫線(右下がり)(W)」または「斜め罫線(右上がり)(U)」をクリックします。ここでは右下がり斜め線を引いてみましょう。
3.「斜め罫線(右下がり)(W)」をクリックします。
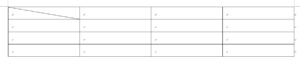
4.表の一番上の行、一番左の列のセルに右下がり斜め線が引けました。
ちなみに、「斜め罫線(右上がり)(U)」をクリックすると下図のように引けます。
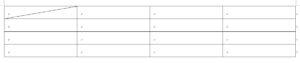
2.複数セルに一括で斜線を引く方法
表の複数セルに、一括で斜め線を引くこともできます。
1つのセルに斜め線を引く要領と同じです。
ここでは、右上がり斜め線を引いてみましょう。
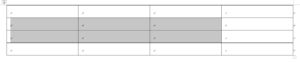
1.斜め線を引く複数のセルを選択します。
2.「表ツール」の「デザイン」タブをクリック→「飾り枠」グループの「罫線」の▼」をクリックして、「斜め罫線(右上がり)(U)」をクリックします。

3.複数のセルに、右上がり斜め線が引けました。
3.表に斜線を引く方法(「線種とページ罫線と網掛けの設定」 ダイアログボックスから)
表の斜め線は、「線種とページ罫線と網掛けの設定」 ダイアログボックスから引くこともできます。
1.斜め線を引く複数のセルを選択します。

2.「表ツール」の「デザイン」タブをクリック→「飾り枠」グループの「線種とページ罫線と網掛けの設定」 ダイアログボックス起動ツールをクリックします。
3.「線種とページ罫線と網掛けの設定」 ダイアログボックスが表示されます。
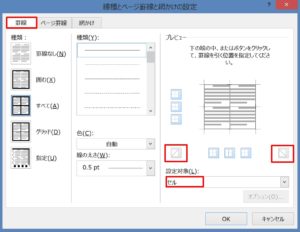
4.「罫線」タブをクリックし、「設定対象(L)」から「セル」を選択します。
5.「斜め罫線(右下がり)」または「斜め罫線(右上がり)」をクリックします。ここでは、右上がり斜め線を引いてみましょう。
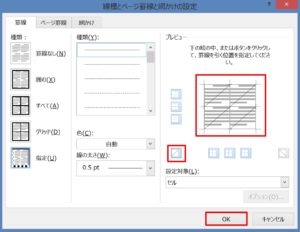
6.右上がり斜め線を選択し、プレビューで右上がり斜め線が引けていることを確認し、「OK」ボタンをクリックします。

7.複数のセルに、右上がり斜め線が引けました。
4.表の斜線を消す方法
表の斜め線は、簡単に消すことができます。
1つのセル、または複数のセルの斜め線を一括で消すことができます。
ここでは、複数のセルの斜め線を消してみましょう。
1.斜め線を消す、複数のセルを選択します。

2.「表ツール」の「デザイン」タブをクリック→「飾り枠」グループの「罫線」の▼」をクリックして、「斜め罫線(右上がり)(U)」をクリックします。
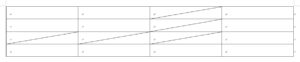
3.罫線の設定が解除されて、選択した複数セルの斜め線を消すことができました。
※ 表の斜め線は、「線種とページ罫線と網掛けの設定」 ダイアログボックスから消すこともできます。斜め線を消したいセルを選択し、「線種とページ罫線と網掛けの設定」 ダイアログボックスを表示して、下図の「斜め罫線(右上がり)」をクリックすると、斜め線が消えます。
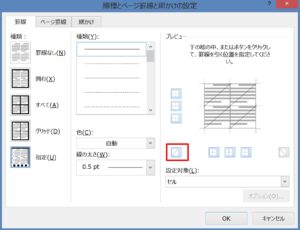
まとめ
ワードで、斜め線を引きたいときがあります。例えば、入力しないセルと入力可のセルが、一目で分かります。
また、表の罫線の色や太さも簡単に変更できます。下のサイトで詳しく紹介しているので、ぜひ参考にしてください。
こちらの記事もご覧ください。⇒ワードで表の罫線の太さ・色を一括で全て・一部だけ変更する方法
| エクセル・ワード・パワーポイント・アクセス・マクロVBA・WEBプログラミングを入門から応用までらくらくマスターできる ➡ 動画パソコン教材 |
ワード・エクセル・パワーポイント・アクセスを入門から応用まで映像と音声でわかりやすく学ぶことができます。
↓ ↓ ↓ ↓ ↓

ワード・エクセルパワーポイント・アクセスとエクセルマクロVBA・WEBプログラミング・パソコンソフト作成を入門から応用まで映像と音声でわかりやすく学ぶことができます。
↓ ↓ ↓ ↓ ↓

ワード・エクセル・パワーポイント・アクセスとWEBプログラミングを入門から応用まで映像と音声でわかりやすく学ぶことができます。
↓ ↓ ↓ ↓ ↓
エクセルのマクロとVBAを入門から応用まで映像と音声でわかりやすく学ぶことができます。
↓ ↓ ↓ ↓ ↓

VBA・Java・WEB・C#・HTML/CSSプログラミングを入門から応用まで映像と音声でわかりやすく学ぶことができます。
↓ ↓ ↓ ↓ ↓





















