ワードで文章を入力していると、赤や青の波線が表示されることもあります。
何か間違えているのだろうと思っても、おかしいところがない場合もあります。
そのような場合、簡単にワードの赤や青の波線を消すことができます。
また、赤や青の波線が自動表示される機能を無効にして、表示させないようにすることもできます。

1.ワードに表示される赤や青の波線とは
ワードで文章を作成してると、文字の下の赤や青の波線がつくときがあります。
赤い波線は、入力ミスやスペルミスの可能性がある場合に表示されます。

青い波線は、文法の間違いや表記ゆれなどがある場合に表示されます。
表記ゆれとは、ある単語が2通り以上の書き方をされていて、表現が統一されていないことです。
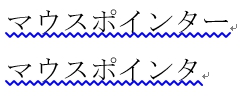
ワードに表示される赤や青の波線については、下のサイトで詳しく解説しています。
こちらの記事もご覧ください。⇒ワードに表示される赤や青の波線とは?3分で違いを徹底解説
1.ワードに表示される赤や青の波線を消す方法
赤や青の波線は間違いがある場合は、修正すると消えます。
間違いがない場合は、そのままにしていても印刷の時に表示されることはないですが、消すこともできます。
| スペルチェックで消す |
間違いがない場合は、スペルチェックと文字校正で赤や青の波線を消しましょう。

1.「校閲」タブ→「文字校正」グループの「スペルチェックと文字校正」をクリックします。
| 右クリックで消す |
該当する文字の上で右クリックして、赤や青の波線を消すこともできます。
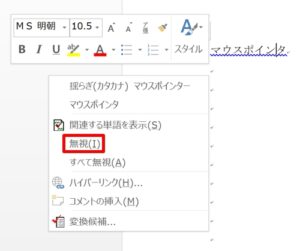
1.赤や青の波線を消したい文字の上で右クリックします。
2.「無視」をクリックすると、波線が消えます。
赤や青の波線が複数ついている場合、「すべて無視」をクリックすると全て消えます。
2.ワードに表示される赤や青の波線を自動表示しない方法
ワードに表示される赤や青の波線を、自動で表示させないこともできます。
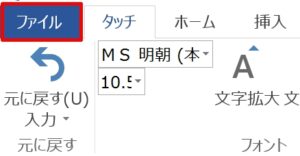
1.「ファイル」タブをクリックします。
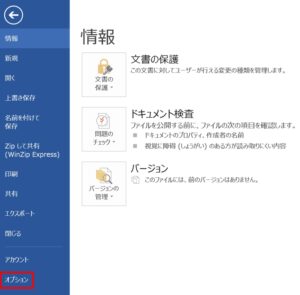
2.「オプション」をクリックします。
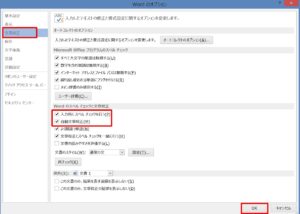
3.「文章校正」の「Wordのスペルチェックと文章校正」で、「入力時にスペルチェックを行う」と「自動文章校正」のチェックを外して、「OK」ボタンをクリックしましょう。
しかし、この設定を行うと、今後作成するWord文書もスペルチェック機能と自動文章校正が無効になります。
今、作成中の文章だけ、スペルチェックと文章校正を無効にすることもできます。
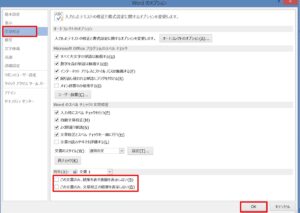
4.「文章校正」の「例外」で、「この文書のみ、結果を表す波線を表示しない」と「この文書のみ、文章校正の結果を表示しない」にチェックを入れて、「OK」ボタンをクリックしましょう。
まとめ
ワードに表示される赤や青の波線は、文章に間違いがある場合、指摘してくれる便利な機能なのですが、たまに、うるさく思える時があります。
そのような場合は、自動表示を無効にしましょう。
ただ、文章ミスを見逃すこともあるので、通常は有効にして、問題がない場合は「スペルチェックと文字校正」をクリックして、消した方が良いでしょう。
こちらの記事もご覧ください。⇒ワードのインデントで文字位置を揃える方法!設定・調整など
| エクセル・ワード・パワーポイント・アクセス・マクロVBA・WEBプログラミングを入門から応用までらくらくマスターできる ➡ 動画パソコン教材 |
ワード・エクセル・パワーポイント・アクセスを入門から応用まで映像と音声でわかりやすく学ぶことができます。
↓ ↓ ↓ ↓ ↓

ワード・エクセルパワーポイント・アクセスとエクセルマクロVBA・WEBプログラミング・パソコンソフト作成を入門から応用まで映像と音声でわかりやすく学ぶことができます。
↓ ↓ ↓ ↓ ↓

ワード・エクセル・パワーポイント・アクセスとWEBプログラミングを入門から応用まで映像と音声でわかりやすく学ぶことができます。
↓ ↓ ↓ ↓ ↓
エクセルのマクロとVBAを入門から応用まで映像と音声でわかりやすく学ぶことができます。
↓ ↓ ↓ ↓ ↓

VBA・Java・WEB・C#・HTML/CSSプログラミングを入門から応用まで映像と音声でわかりやすく学ぶことができます。
↓ ↓ ↓ ↓ ↓





















