エクセル関数を使うと、条件付き書式で自動的に、日付の曜日に色を付けることができます。日付から曜日を表示させるのは、エクセルTEXT関数を使います。まず、曜日を表示させて、そこからは条件付き書式で、自動的に曜日に色を付ける設定をします。そこから、条件付き書式でWEEKDAY関数の数式を設定すると、自動で曜日に色が付く仕組みになっています。

目次
日付の曜日に色を付ける手順
1.エクセルTEXT関数で日付の曜日を表示させる
2.条件付き書式を使って日付の曜日に色を付ける設定をする
条件付き書式
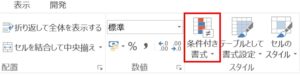
「ホーム」タブ→「スタイル」グループ→「条件付き書式」
エクセルTEXT関数で日付の曜日を表示させる
最初、エクセルTEXT関数で、A列の日付の曜日をB列に表示させてみましょう。
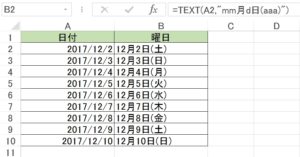
エクセルTEXT関数で、「A2:A10」の日付を、「B2:B10」に「月/日(曜日)」で表示させます。
まず、B2に式を入力してみましょう。
B2 =TEXT(A2,”mm月d日(aaa)”)
12月2日(土)と表示されます。
B2の式を、「B3:B10」にコピーしましょう。
「B2:B10」に曜日が表示されました!
条件付き書式で日付の曜日に色を付ける
TEXT関数を使って表示させた日付の曜日に、条件付き書式で日付の曜日に色を付けていきましょう。
曜日の「日曜日」に色をつける
曜日の日曜日に、赤色を付けてみましょう。
1.B2を選択して、「条件付き書式」をクリックして「新しいルール」を選択すると、「新しい書式ルール」が開きます。

「新しいルール」で、次にように設定しましょう。
①ルールの種類を選択してください → 「数式を使用して、書式設定するセルを決定」
②次の数式を満たす場合に値を書式設定 =WEEKDAY(A2)=1
①、②の順に設定していきます。
WEEKDAY関数の戻り値は、週の基準が「1」または、「省略」で「1=日曜」です。
WEEKDAY関数の週の基準は、「関数の説明」に記載しています。
2.次に、「書式F」のボタンをクリックします。「セルの書式設定」ダイアログボックスが表示されます。
3.「フォント」タブで、「色」で赤を選択して、「OK」ボタンをクリックしましょう。
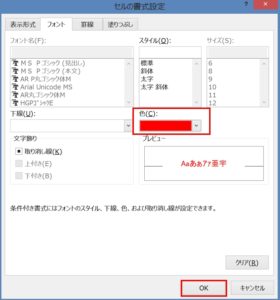
4.「新しい書式ルール」が表示されます。「OK」ボタンをクリックしましょう。
5.B2に設定した条件付き書式を、「形式を選択して貼り付け」で、「書式」のみを選択して、「B3:B10」にコピーします。
6.日曜日に赤色が付きました!
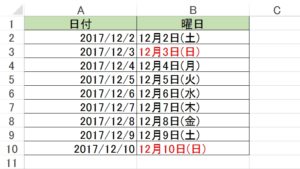
B2に設定した条件付き書式を、「B3:B10」に「形式を選択して貼り付け」で「書式」のみをコピーしてもいいですが、最初から設定するセルの範囲「B2:B10」を選択して、条件付き書式を設定してもいいです。
曜日の「土曜日」に色をつける
「日曜日」は赤なので、「土曜日」は「青」にしてみましょう!
条件付き書式の設定は、「日曜日」に赤を設定した時と同じ要領です。
1.B2を選択して、「条件付き書式」をクリック→「新しいルール」をクリックすると「新しい書式ルール」が開きます。
2.「新しいルール」で、次にように設定しましょう。
①ルールの種類を選択してください → 「数式を使用して、書式設定するセルを決定」
②次の数式を満たす場合に値を書式設定 =WEEKDAY(A2)=7
①、②の順に設定していきます。
WEEKDAY関数の戻り値は、週の基準が1または省略で「7=土曜」です。
3.次に「書式F」のボタンをクリックし、「セルの書式設定」ダイアログボックスで、「フォント」の「色」を青で選択しましょう。
4.「OK」ボタンをクリック→「新しい書式ルール」で「OK」ボタンをクリック
5.B2に設定した条件付き書式を、「B3:B10」に「書式」のみコピーすると、「B2:B10」に、土曜日には青、日曜日には赤で表示されました!
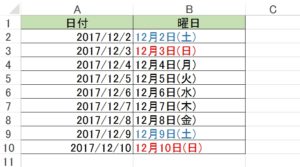
カレンダーが見やすくなりました。休日と平日が、一目で分かりますね。
こちらの記事もご覧ください。⇒エクセル関数を使って日付の曜日を表示させる方法
TEXT関数
TEXT関数は、表示形式コードを使用して数値の表示方法を変更することができます。数値を読み取りやすい表示に変更できる便利な関数です。
TEXT関数の書式と引数
=TEXT(数値, 表示形式)
| 数値 | 数値、数式、または数値を含むセルの参照を指定します。 |
| 表示形式 | 数値書式を、”mm/dd/yy” など、引用符で囲んだテキスト文字列として指定します。 |
TEXT関数の使用例
2017年1月28日の表示を、「月/日/西暦(後ろ2つ)」にします。西暦は後ろ2つの数字を表示させます。

B1 =TEXT(A1,”mm/dd/yy”)
B1に「01/28/17」が表示されました。
エクセルの表示形式には次のようなのがあります。覚えておくと便利です!
次に、エクセルTEXT関数で、日付の表示形式を使って曜日を表示させましょう。
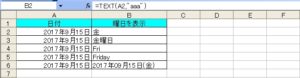
B2 =TEXT(A2,”aaa”)
B3 =TEXT(A3,”aaaa”)
B4 =TEXT(A4,”ddd”)
B5 =TEXT(A5,”dddd”)
B6 =TEXT(A6,”yyyy年mm月dd日(aaa)”)
「B2:B6」に上の式を入力すると、表の通り曜日が表示されます。
エクセルの表示形式
| 表示形式 | 表示例 |
| aaa | 月 |
| aaaa | 月曜日 |
| (aaa) | (月) |
| ddd | Mon |
| dddd | Monday |
WEEKDAY関数
WEEKDAY関数の書式と引数
| シリアル値 | 必ず指定します。検索する日付のシリアル値を指定します。 |
| 週の基準 | 省略できます。戻り値の種類を数値で指定します。 |
代表的な週の基準
| 週の基準 | 戻り値 |
| 1または省略 | 1 (日曜) ~ 7 (土曜) の範囲の整数 |
| 2 | 1 (月曜) ~ 7 (日曜) の範囲の整数 |
| 3 | 0 (月曜) ~ 6 (日曜) の範囲の整数 |
WEEKDAY関数の使用例

A2の日付の曜日を、WEEKDAY関数で整数で表示させてみましょう。
C2 =WEEKDAY(A2)
週の基準を省略したので戻り値は、1 (日曜) ~ 7 (土曜) の範囲の整数になります。A2は月曜日なので、「2」の整数が返されます。
エクセル「条件付き書式」の設定
条件付き書式には、数式を設定することができます。ここでは、WEEKDAY関数の数式を使って、条件付き書式で自動的に、日付の曜日に色を付けましたが、色々な数式を指定してさまざまな書式をセルに設定することができます。
エクセル関数を使って表示させた日付の曜日に、条件付き書式で色を付ける場合、土曜日、日曜日だけでなく、他の曜日にも色を付ける設定ができます。条件付き書式の設定は、セルの値が特定の場合、他のセルの値と区別させるために、設定できる便利な機能です。
こちらの記事もご覧ください。⇒エクセル関数を使って日付に祝日を表示させる方法























