エクセルで、yyyymmddの8桁の文字列や数値を、関数を使わずに日付に変換する方法を紹介しています。エクセル「区切り位置」を使うと、yyyymmddの8桁、6桁の文字列を、簡単に日付に変換して、別セルに抽出することができます。8桁、6桁の文字列を見ると、数字にみえますが、よく見ると日付データという事があります。エクセル関数を使って、yyyymmdd形式の文字列を日付に変換する方法は、色々ありますが、「区切り位置」を使うと、簡単に、一括で日付に変換できます。一度は使ってみたい方法です。日付データの文字列や数値があったら「区切り位置」で、一括で変換させてみましょう。変換した日付は、指定したセルに抽出できます。

yyyymmdd形式になっている8桁の文字列や数字を、エクセル「区切り位置」で日付に変換しましょう。
エクセルの区切り位置
エクセルの「区切り位置」機能は、セル内の文字列を、記号やある文字、空白で区切って、複数のセルに分割して抽出することができます。
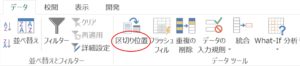
「データ」タブ→「データーツール」→「区切り位置」をクリックします。
文字列を日付に変換する
エクセル「区切り位置」で、yyyymmdd形式の文字列を日付に変換しましょう。A2は文字が左側にあって、文字列になっています。
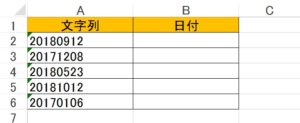
1.セルA2を選択して「区切り位置」をクリックします。
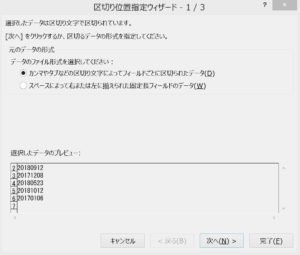
2.「区切り位置指定ウィザード-1/3」ダイアログボックスが開きます。「データのファイル形式を選択してください」で、次のように選択しましょう。
「カンマやタブなどの区切り文字によってフィールドごとに区切られたデータ(D)」を選択。
3.「次へ(N)>」をクリックしましょう。
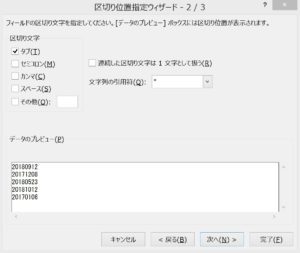
4.「区切り位置指定ウィザード-2/3」ダイアログボックスが開きます。そのまま「次へ(N)>」をクリックしましょう。

5.「区切り位置指定ウィザード-3/3」ダイアログボックスで設定し、入力が終わったら「完了(E)」をクリックしましょう。
次のように設定します。
①列のデータ形式 : 日付(D)
②日付(D):▼ : YMD
③表示先 : $B$2
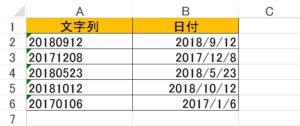
6.文字列が日付に変換されました!
文字列になっている日付には、色々な表示があります。次のような文字列も、日付けに変換できます。
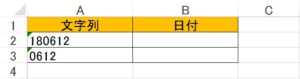
1.「A2:A3」を選択して「区切り位置」をクリックします。「次へ(N)>」をクリックしていき、「区切り位置指定ウィザード-3/3」ダイアログボックスまで進みます。
2.「区切り位置指定ウィザード-3/3」ダイアログボックスに、「列のデータ形式」を「日付(D)」にして、「日付(D):▼」に「YMD」、「表示先」に「$B$2」と設定します。
3.「完了(E)」をクリックしましょう。
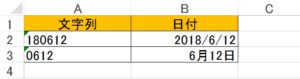
4.文字列が、日付に変換されました!
数値を日付に変換する
エクセル「区切り位置」で、yyyymmdd形式の数値を、日付に変換します。A2は文字が右側にあって、数値になっています。
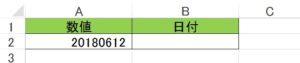
1.セルA2を選択して「区切り位置」をクリックします。
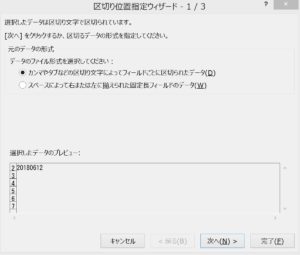
2.「区切り位置指定ウィザード-1/3」ダイアログボックスが開きます。「データのファイル形式を選択してください」で、次のように選択しましょう。
「データのファイル形式を選択してください」→「カンマやタブなどの区切り文字によってフィールドごとに区切られたデータ(D)」を選択。
3.「次へ(N)>」をクリックしましょう。
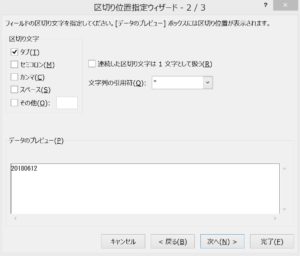
4.「区切り位置指定ウィザード-2/3」ダイアログボックスが開きます。そのまま「次へ(N)>」をクリックしましょう。
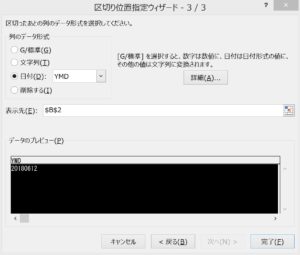
5.「区切り位置指定ウィザード-3/3」ダイアログボックスで設定し、入力が終わったら「完了(E)」をクリックしましょう。
次のように設定します。
①列のデータ形式 : 日付(D)
②日付(D):▼ : YMD
③表示先 : $B$2
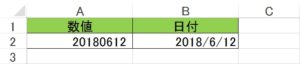
6.数値が日付に変換されました!
数値になっている日付には、色々な表示があります。次のような数値も、日付けに変換できます。
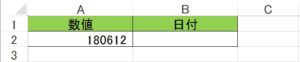
1.A2を選択して「区切り位置」をクリックします。「次へ(N)>」をクリックしていき、「区切り位置指定ウィザード-3/3」ダイアログボックスまで進みます。
2.「区切り位置指定ウィザード-3/3」ダイアログボックスに、「列のデータ形式」を「日付(D)」にして、「日付(D):▼」に「YMD」、「表示先」に「$B$2」と設定します。
3.「完了(E)」をクリックしましょう。
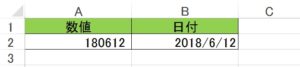
4.文字列が、日付に変換されました!
こちらの記事もご覧ください。⇒ワード・エクセル・パワーポイント・アクセスが初心者でも短期間でマスターできる楽パソ!音声と映像で自宅で学べる。
こちらの記事もご覧ください。⇒マイクロソフトオフィスソフトとプログラミングスキルが初心者でも短期間でマスターできる楽パソ!音声と映像で自宅で学べる。
文字列や数値を日付に変換する色々な方法
エクセル「区切り位置」を使うと、yyyymmdd形式の文字列や数値を、簡単に日付に変換できます。日付データを日付に変換する方法は、他にも色々あります。よく使われるのは、エクセル関数を使った方法です。エクセル関数で、表示形式コードを使用してyyyymmdd形式の文字列や数値を、日付に変換します。
エクセル「区切り位置」を使うと、指定したセルに変換した日付を表示させたりできます。関数を使うと別の関数と組み合わせて、色々な日付を含んだ文字列を表示させることができます。目的によって選んで使いましょう。
こちらの記事もご覧ください。⇒エクセル関数でyyyymmdd形式の文字列を日付に変換する方法
| エクセル・ワード・パワーポイント・アクセス・マクロVBA・WEBプログラミングを入門から応用までらくらくマスターできる ➡ 動画パソコン教材 |
ワード・エクセル・パワーポイント・アクセスを入門から応用まで映像と音声でわかりやすく学ぶことができます。
↓ ↓ ↓ ↓ ↓

ワード・エクセルパワーポイント・アクセスとエクセルマクロVBA・WEBプログラミング・パソコンソフト作成を入門から応用まで映像と音声でわかりやすく学ぶことができます。
↓ ↓ ↓ ↓ ↓

ワード・エクセル・パワーポイント・アクセスとWEBプログラミングを入門から応用まで映像と音声でわかりやすく学ぶことができます。
↓ ↓ ↓ ↓ ↓
エクセルのマクロとVBAを入門から応用まで映像と音声でわかりやすく学ぶことができます。
↓ ↓ ↓ ↓ ↓

VBA・Java・WEB・C#・HTML/CSSプログラミングを入門から応用まで映像と音声でわかりやすく学ぶことができます。
↓ ↓ ↓ ↓ ↓





















