エクセルで文字を入力した時に、文字数が多くて、セル内からはみ出てしまうことがあります。このような場合に、セルの幅に合わせて、文字が自動で折り返して、全体が表示されると便利です。文字列をセル内で自動で折り返して改行するには、セルの書式設定で「折り返して全体を表示する」にします。セルに設定するだけで、文字を入力すると、自動でセル内の文字が折り返されて、全体を表示します。文字を見栄えよくしたい場合は、行間、配置を変更することもできます。この設定をするだけで、データが見やすく、見栄えもよくなります。印刷もきれいにできます。

目次
「折り返して全体を表示」で自動改行する
セルの設定を「セルの書式設定」で、「折り返して全体を表示する」にしておくと、セルに文字を入力した時、自動で文字が折り返されて全体が表示されます。
「折り返して全体を表示する」でセル内で文字を改行
①「ホーム」タブ→「配置」グループ→「折り返して全体を表示する」コマンドをクリック。
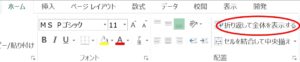
②「ホーム」タブ→「配置」グループ→ ダイアログ ボックス起動ツールをクリックします。「セルの書式設定」→「配置」タブ→「折り返して全体を表示する」に、チェックマークを入れます。
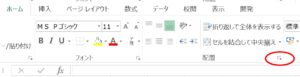
③右クリック→「セルの書式設定」→「配置」タブ→「折り返して全体を表示する」にチェックマークを入れて、セル内の文字を改行できます。
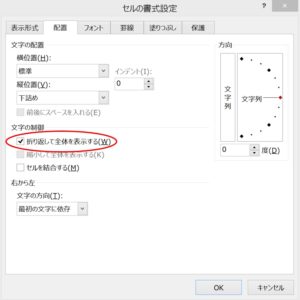
行の高さを調整
行の高さを調整する方法を、3通り紹介します。
行の高さを「行の高さの自動調整」から調整
文字に合わせて、セルの行間を自動で変更できます。
1.高さを変更したい行を1つ、または複数選択します。行内の、任意のセルを選択しましょう。
2.「ホーム」タブ→「セル」グループ→「書式」コマンド→「行の高さの自動調整(A)」をクリックしましょう。セルに入力されている文字に合わせて行の高さが変わります。
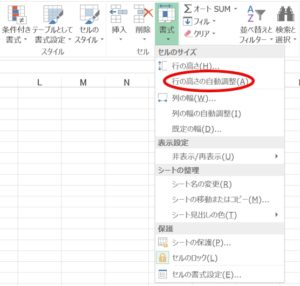
行の高さを「行の高さ」から調整
1.高さを変更したい行を、1つまたは複数選択します。行番号を選択しましょう。
2.「ホーム」タブ→「セル」グループ→「書式」コマンド→「行の高さ(H)」をクリック。
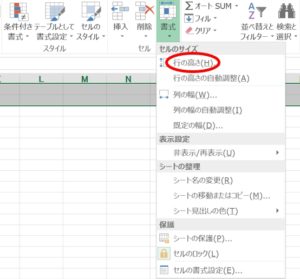
3.「行の高さ(H)」ボックスに、高さを入力して、「OK」をクリックしましょう。
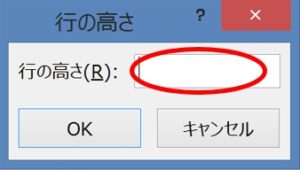
行の高さをマウス操作で調整
高さを変更したい行を選択します。行番号を選択しましょう。
① 1つの行の高さを変更したい場合は、その行の一番下の境界にマウスを当てると、十字のマークが出るので、十字のマークを確認して、目的の高さになるまでドラッグします。
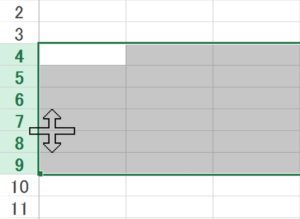
② 複数の行の高さを変更したい場合は、変更する行を全て選択して、そのうちの1つの行の下の境界を、十字のマークを確認して目的の高さになるまでドラッグします。
③ エクセルシート、全ての行を同じ高さに変更したい場合は、シートを全て選択して任意の行の下の境界をドラッグします。シート全体の行の高さが変更されます。
エクセルシートで、全ての行の高さを、入力されているデータに合わせて調整したい場合は、シートを全て選択して、任意の行の下の境界をダブルクリックします。
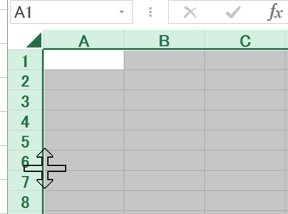
列の幅を調整
列の幅を調整する方法を、3通り紹介します。
列の幅を「列の幅の自動調整」から調整
文字に合わせて、列の幅が変更できます。
1.幅を変更したい列を1つ、または複数選択します。列内の、任意のセルを選択しましょう。
2.「ホーム」タブ→「セル」グループ→「書式」コマンド→「列の幅の自動調整(I)」をクリック。
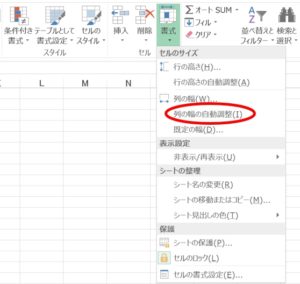
列の幅を「列の幅」から調整
1.幅を変更したい列を1つ、または複数選択します。列番号を選択しましょう。
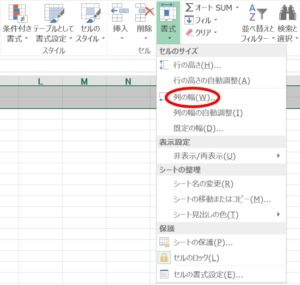
2.「ホーム」タブ→「セル」グループ→「書式」コマンド→「列の幅(W)」をクリック。
3.「列の幅(W)」ボックスに、幅を入力し、「OK」をクリックしましょう。
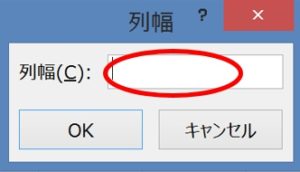
列の幅をマウス操作で調整
幅を変更したい列を1つ、または複数選択します。列番号を選択しましょう。
① 1つの列の幅を変更したい場合は、その列の一番右の境界にマウスを当てると十字のマークが出るので、十字のマークを確認して、目的の幅になるまでドラッグします。
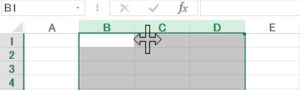
② 複数の列の幅を変更したい場合は、変更する列を全て選択して、そのうちの1つの列の右の境界を、十字のマークを確認して目的の幅になるまでドラッグします。
③エクセルシート、全ての列を同じ幅に変更したい場合は、シートを全て選択して任意の列の右の境界をドラッグします。シート全体の列に幅が変更されます。
エクセルシートの全ての列の幅を、入力されているデータに合わせて調整したい場合は、シートを全て選択して、任意の列の右の境界をダブルクリックします。
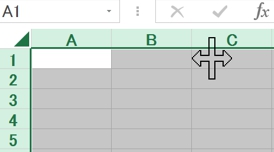
文字の配置を変更する方法
セルに入力した文字を、見栄えよく配置します。
横位置で変更する
1.変更するセルを選択して、「ホーム」タブ→「配置」グループ→ ダイアログ ボックス起動ツールをクリックしましょう。

2.「配置」の「横位置(H)」で、セルの文字の横の配置を変更します。エクセルでは、最初の設定が「横位置(H)」は「標準」になっています。「標準」では左詰めになっています。
① 「横位置(H)」の▼で「右詰め(インデント)」を選択して「OK」をクリックしましょう。
文字が右詰めで配置されます。
② 「横位置(H)」の▼で「中央揃え」または「選択範囲内で中央」を選択して「OK」をクリックしましょう。
文字がセル内で中央に配置されます。
縦位置で変更する
1.行間を変更するセルを選択して、「ホーム」タブ→「配置」グループ→ ダイアログ ボックス起動ツールをクリックしましょう。
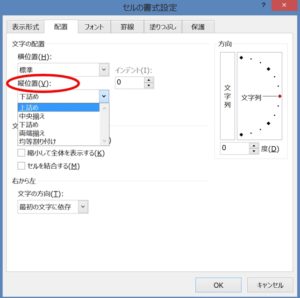
2.「配置」の「縦位置(V)」でセルの行間を変更します。エクセルでは最初の設定が「縦位置(V)」は「下詰め」になっています。
① 「縦位置(V)」の▼で「上詰め」を選択して「OK」をクリックしましょう。
文字全体が上位置になります。
② 「縦位置(V)」の▼で「中央揃え」を選択して「OK」をクリックしましょう。
文字全体が中央位置になります。
③ 「縦位置(V)」の▼で「両端揃え」または「均等割り付け」を選択して「OK」をクリックしましょう。
文字が縦位置に均等に配置されます。

2003エクセルで自動調整するには
2003エクセルでも、セルの幅に合わせて文字を、自動で折り返して入力ができます。2007以降エクセルと同じように「セルの書式設定」→「配置」→「折り返して全体を表示する」にチェックを入れると、自動で折り返して改行できます。
自動で行間を調整するには「書式(O)」→「行(R)」→「自動調整(A)」を選択します。自動で列幅を調整するには、「書式(O)」→「列(C)」→「選択範囲に合わせる(A)」からできます。2007以降エクセルと「セルの書式設定」「行、列の設定」の機能は変わりません。
こちらの記事もご覧ください。⇒エクセル セル内の文字の行間を変更するには!改行幅、文字間の変更方法























