エクセル ドロップダウンリストを作成した後、リストの値が増えたり、いらない項目がでてきたりするときがあります。そのような場合、ドロップダウンリストから追加したり削除したりすることができます。方法は1つではなくドロップダウンリストを作成した方法によって異なります。「Delete」キーでは削除できません。ドロップダウンリストそのものを削除したい時は、「データの入力規則」ダイアログボックスから削除できます。

目次
ドロップダウンリストの項目を削除する
「C2:C10」にドロップダウンリストが作成されています。
元の値に式が入力されている場合
「A1:A10」にドロップダウンリスト、「F2:F5」にドロップダウンリストの値が入力されています。
「A1:A10」のドロップダウンリストから、「町田店」を削除しましょう。
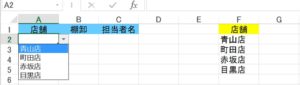
1.ドロップダウンリストが作成されている範囲「A1:A10」を選択して、「データの入力規則」をクリックしましょう。「データ」タブ→「データ ツール」グループ→「データの入力規則」▼→「データの入力規則(V)」
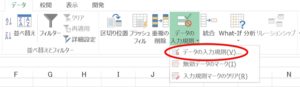
2.「データの入力規則」ダイアログボックスが開きます。
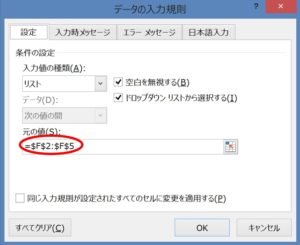
元の値(S)には次の式が入力されています。
元の値(S): =$F$2:$F$5
3.「F2:F5」から「町田店」を「Delete」キーで削除して、セルを上に詰めます。右クリックで「削除」をクリックしても削除できます。
4.「元の値」に「=$F$2:$F$4」と入力しましょう。元の値(S)ボックスで「F2:F4」の範囲を選択すると、自動で式が入ります。
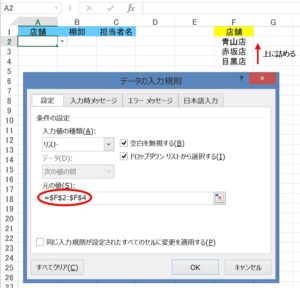
5.「OK」ボタンをクリックしましょう。
6.ドロップダウンリストから「町田店」が削除されました!
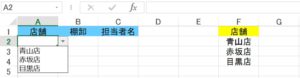
元の値に、直接値を入力した場合
「A1:A10」にドロップダウンリストが作成されています。ドロップダウンリストから「赤坂店」を削除しましょう。
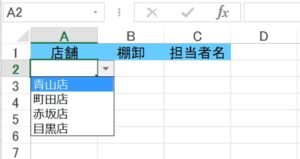
1.「A1:A10」を選択して「データの入力規則」をクリックしましょう。「データの入力規則」ダイアログボックスが開きます。「元の値」には、「青山店,町田店,赤坂店,目黒店」が入力されています。
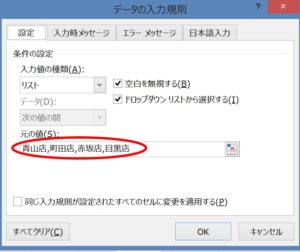
2.「元の値」から「赤坂店」を削除します。「元の値」に「青山店,町田店,目黒店」と設定しましょう。
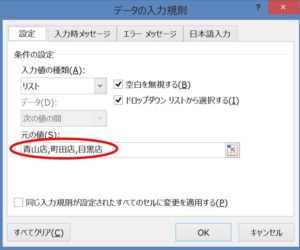
3.「OK」ボタンををクリックしましょう。
4.ドロップダウンリストから「赤坂店」が削除されました。
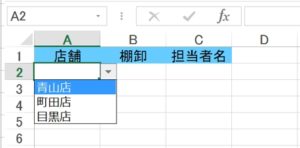
「A1:A10」にドロップダウンリストが、「F2:F5」にドロップダウンリストの値が作成されています。「F2:F5」の値を削除しないで、ドロップダウンリストから項目を削除します。「店舗」リストの「赤坂店」をドロップダウンリストから削除しましょう。
1.「赤坂店」を「F2:F5」の一番下、F5に移動します。
2.「A1:A10」を選択して「データの入力規則」をクリックしましょう。「データの入力規則」ダイアログボックスが開きます。「データの入力規則」の「元の値」には、「=$F$2:$F$5」が入力されています。
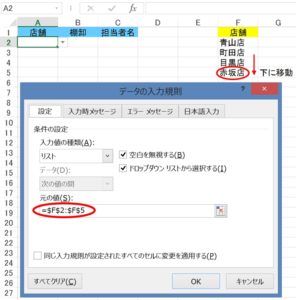
3.「元の値」に「=$F$2:$F$4」と入力しましょう。元の値(S)ボックスで「F2:F4」の範囲を選択すると、自動で式が入ります。
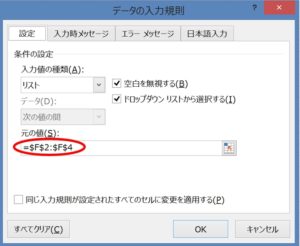
4.「OK」ボタンをクリックしましょう。
5.ドロップダウンリストから「赤坂店」が削除されました。
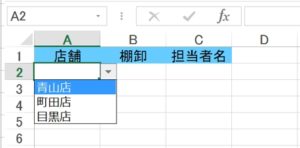
※「店舗」リストの「赤坂店」を削除せずに、残したまま元の値(S)を編集すると、再度「赤坂店」をドロップダウンリストに表示したい場合、元の値(S)を編集し直すだけで、ドロップダウンリストに「赤坂店」を追加することができます。
ドロップダウンリストの項目を追加する
ドロップダウンリストの項目を追加する方法は、削除と同じ要領です。
元の値に式が入力されている場合
「A1:A10」にドロップダウンリスト、「E2:E5」にドロップダウンリストの値が作成されています。「データの入力規則」ダイアログボックスの「元の値」に入力されている式を編集して、値を追加します。
ドロップダウンリストに「HIFシステムズ」を追加してみましょう。「データの入力規則」の「元の値」には、「=$E$2:$E$5」が入力されています。
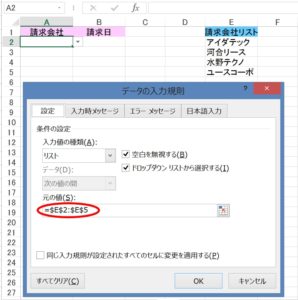
1.E6に「HIFシステムズ」を入力します。
2.「A1:A10」を選択して「データの入力規則」をクリックしましょう。「データの入力規則」ダイアログボックスが開きます。
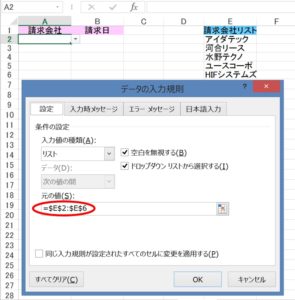
次のように、元の値の式を編集しましょう。
元の値(S): =$E$2:$E$6
元の値(S)ボックスで「E2:E6」の範囲を選択すると、自動で式が入ります。
3.「OK」ボタンをクリックしましょう。
4.ドロップダウンリストに「HIFシステムズ」が追加されました!
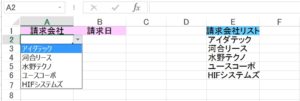
元の値に、直接値を入力した場合
「データの入力規則」ダイアログボックスの「元の値」を編集して、値を追加します。
ドロップダウンリストに「HIFシステムズ」を追加しましょう。「データの入力規則」の「元の値」には、「アイダテック,河合リース,水野テクノ,ユースコーポ」が入力されています。
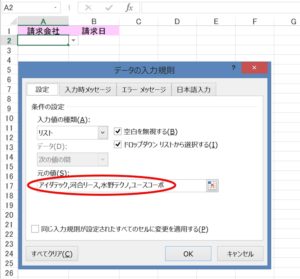
1.「A1:A10」を選択して「データの入力規則」をクリックしましょう。「データの入力規則」ダイアログボックスが開きます。
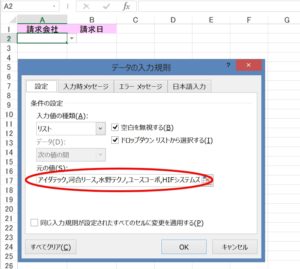
次のように設定しましょう。
元の値(S): アイダテック,河合リース,水野テクノ,ユースコーポ,HIFシステムズ
3.「OK」ボタンをクリックしましょう。
4.ドロップダウンリストに「HIFシステムズ」が追加されました。
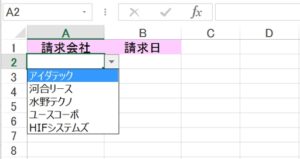
こちらの記事もご覧ください。⇒エクセルVLOOKUP関数で、選択したリスト項目に連動して自動入力させる方法!リストはショートカット選択できます。
ドロップダウンリストを削除する
ドロップダウンリストを削除するには「Delete」キーでは削除できません。削除する方法を2通り紹介します。
「データの入力規則」ダイアログボックスから削除
「A2:A8」にドロップダウンリストが作成されています。
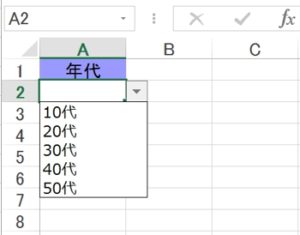
1.ドロップダウンリストが作成されているセル範囲「A2:A8」を選択します。
2.「データの入力規則」ダイアログボックスで「クリア」をクリックすると、「A2:A8」に作成されていたドロップダウンリストが全て削除されます。
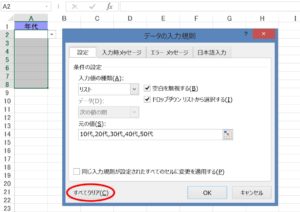
設定されていないセルをコピーして削除
「A2:A10」にドロップダウンリストが作成されています。ドロップダウンリストをすべて削除しましょう。
1.ドロップダウンリストが作成されていない、かつ、何も入力されていないセルを選択してコピーします。「Ctrl」キー+「C」でコピーできます。
2.「A2:A10」に貼り付けます。「A2:A10」を選択して「Enter」キーで貼り付けましょう。
3.「A2:A10」に作成されていたドロップダウンリストは削除されます。
ドロップダウンリストの数が多いと、作成されていないセルをコピーして、ドロップダウンリスト全てに貼り付けるのは面倒です。
ドロップダウンリストの数が多い場合は、作成されている行または列を選択して「データの入力規則」ダイアログボックス「クリア」で削除した方が効率が良いです。
エクセルで絞込み選択できるドロップダウンリストを作成できます
ドロップダウンリストで入力するとミスが防げ、データが分かりやすく、時間短縮にもなります。ここでは、1段階のドロップダウンリストの追加と削除の方法を紹介しましたが、エクセルでは、2段階、3段階の絞込み選択できるドロップダウンリストも作成できます。絞込み選択できるドロップダウンリストで入力できると、仕事の効率アップになります。
こちらの記事もご覧ください。⇒エクセル 絞込み選択できるリストを作成する方法!INDIRECT関数を使用























