印刷がうまくできなくて、かなり手間取って、時間がかかってしまった、ということはないでしょうか。そのようなとき、エクセルで、印刷範囲を設定して、きれいに印刷する方法を紹介しています。印刷設定は、そう難しいことではありません。簡単に設定できます。印刷範囲設定では、色々な方法で、印刷ができるようになります。印刷がうまくできない! ということはなくなります。後から別の範囲を、追加で印刷したい場合も、一度設定した、選択範囲を解除する必要はありません。追加で、印刷範囲を設定できます。印刷範囲の設定と、印刷範囲の追加をマスターして、うまく印刷できるようにしましょう。

エクセル「印刷範囲」、「ページ設定」ダイアログ ボックスでは、選択した範囲を、印刷範囲に設定できます。
「印刷範囲」から印刷設定
「ページレイアウト」タブ→「ページ設定」グループ→「印刷範囲」→「印刷範囲の設定(S)」
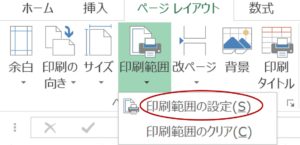
1.印刷するセル範囲「A1:C9」を選択して、「印刷範囲の設定(S)」をクリックしましょう。「名前ボックス」に「Print_Area」と表示されます。
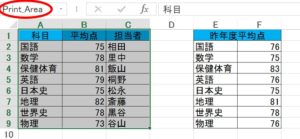
2.セル範囲「A1:C9」が、印刷範囲に設定されました。「印刷プレビュー」画面で見てみましょう。
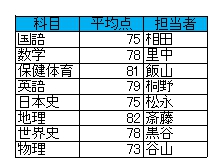
「ページ設定」から印刷設定
「ページレイアウト」タブ→「ページ設定」ダイアログ ボックス起動ツール
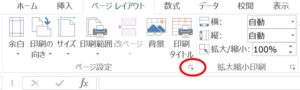
1.「ページ設定」ダイアログ ボックス起動ツールをクリックしましょう。「ページ設定」ダイアログ ボックスが開きます。セル範囲「A1:C9」を、印刷設定しましょう。

「ページ設定」ダイアログ ボックスに、次のように入力しましょう。
印刷範囲(A) : $A$1:$C$9
♦印刷範囲(A)のボックスで、カーソルをクリックしてから、「A1:C9」の範囲を選択すると、式が自動で入力されます。
2.「OK」ボタンをクリックすると、印刷範囲が設定されます。印刷プレビューで確認してみましょう。
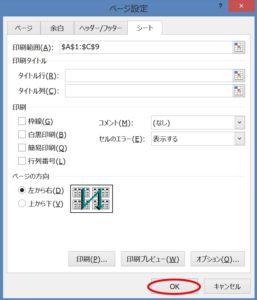
印刷範囲を設定しないで選択範囲を印刷する方法
印刷範囲を設定して、印刷する方法を説明してきましたが、範囲を設定しないで、印刷したい範囲を印刷できる方法があります。ワンクリックで選択範囲が印刷できます。
1.「A1:C9」の範囲を選択します。
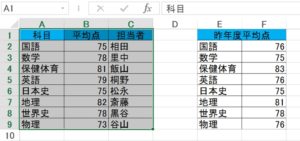
2.「ファイル」タブ→「印刷」→「設定」▼→「選択したい部分を印刷」をクリックします。
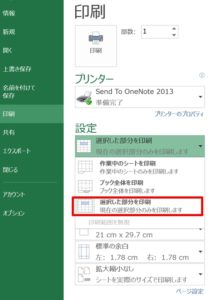
3.選択した範囲、「A1:C9」が印刷範囲に設定されました! 印刷プレビューで確認してみましょう。
印刷範囲を追加する
エクセルで、印刷範囲が設定されています。印刷範囲を追加で設定できます。
1.「A1:C9」の範囲が、印刷範囲に設定されています。「E1:F9」の範囲を、印刷範囲に追加してみましょう。
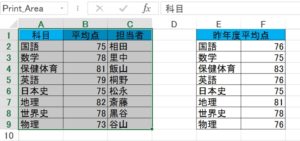
2.追加するセル範囲、「E1:F9」を選択して、「印刷範囲に追加(A)」をクリックします。
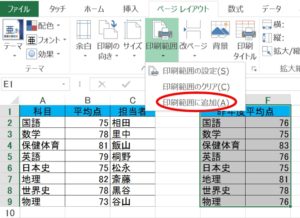
3.「E1:F9」の範囲が、印刷範囲に追加されました! 印刷プレビューで見てみましょう。
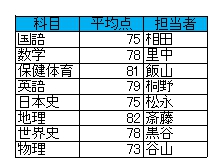
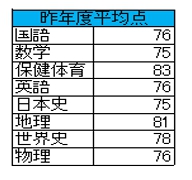
印刷範囲の固定を解除する方法
「ページレイアウト」タブ→「ページ設定」グループ→「印刷範囲」→「印刷範囲クリア(C)」
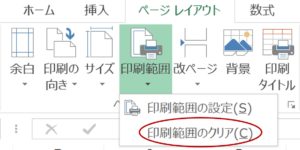
「印刷範囲クリア(C)」をクリックすると、設定されていた印刷範囲が、全て解除されます。
印刷範囲の色々な設定方法
エクセルで、印刷範囲を設定、または印刷範囲を追加する方法を紹介しましたが、印刷設定の方法はまだあります。印刷すると文字が切れていたり、データが真ん中でなく、左右上下のどちらかに極端に偏っていることがあります。そのような時、エクセルでは印刷範囲を、1ページに収まるように、微調整できます。印刷範囲を、指定したページ数に収まるように、印刷することもできます。印刷する前に、印刷プレビュー画面で確認して印刷すると、失敗が防げます。
こちらの記事もご覧ください。⇒エクセルで印刷範囲を固定して印刷する方法























