エクセルROUNDUP関数は、数値を切り上げる関数です。エクセルで計算をした場合、計算結果が小数点になったりすることがあります。そのような場合に、数値を同じ桁数で切り上げることができます。計算結果にROUNDUP関数を使って、数値を小数点以下、整数部分、整数値で切り上げたり、計算と切り上げを、同時に行ったりする使い方を紹介しています。ROUNDUP関数は、小数点以下を切り上げるだけでなく、整数部分で切り上げることもできます。ここでは、ROUNDUP関数は、どのような関数なのか分かりやすく説明しています。

目次
ROUNDUP関数
指定された桁数に数値を常に切り上げます。
書式
ROUNDUP(数値, 桁数)
| 数値 | 切り捨てる数値を指定します。 |
| 桁数 | 指定した桁数に切り上げます。 |
ROUNDUP関数は、桁数に正の数、負の数、0の数を指定することによって、数値の切り上げる部分が異なってきます。
ROUNDUP関数は、常に数値を切り上げます。
3つのパターンに分けて、ROUNDUP関数の使い方を説明していきましょう。
下の表を使って、ROUNDUP関数の使い方の説明していきます。
下の表は、輸入果物の合計金額を、個数と単価を掛け算して、税抜きと、税込で出しています。
F列に、ROUNDUP関数で桁数を変えて、税込金額を表示してみましょう。

小数点以下で切り上げる
桁数に正の数を指定すると、指定した桁数の右側が切り上げられます。
桁数に「1」を指定して、小数点第1位より右側を切り上げてみましょう。
ROUND関数と比較して、指定した桁数の右側がどんな数値でも、常に切り上げられることを確認しましょう。
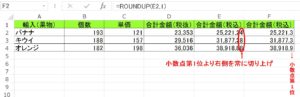
F2 =ROUNDUP(E2,1)
結果は「25,221.3」です。
桁数に「1」を指定すると、小数点第1位より右側が切り上げらて、小数点第1位まで表示されます。
F2の式を下にドラッグして、コピーしましょう。
小数点第1位より右側が、常に切り上げられています!
ここで、ROUND関数に桁数「1」を指定した場合、どのような結果になるか見てみましょう。

F2 =ROUND(E2,1)
結果は「25,221.2」です。
F2の式を下にドラッグして、コピーしましょう。
ROUND関数に桁数「1」を指定すると、小数点第2位を四捨五入します。
ROUNDUP関数との違いを、確認しましょう。
整数値で切り上げる
桁数に0を指定すると、常に小数点以下を切り上げて整数にします。
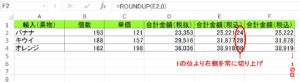
F2 =ROUNDUP(E2,0)
結果は「25,222」です。
F2の式を下にドラッグして、コピーしましょう。
桁数に「0」を指定すると、小数点以下は切り上げられて整数になります。
整数部分で切り上げる
桁数に負の数を指定すると、数値の整数部分が切り上げられます。
桁数に「-2」を指定して、百の位より右側を切り上げてみましょう。
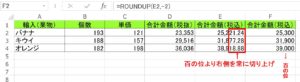
B2 =ROUNDUP(E2,-2)
結果は「25,300」です。
桁数に「-2」を指定すると、百の位より右側が切り上げられて表示されます。
F2の式を下にドラッグして、コピーしましょう。
常に、百の位より右側が切り上げられているのを確認しましょう。
消費税を切り上げて税込み金額を出す
消費税を、ROUNDUP関数で切り上げて、10の位まで表示させます。
その消費税と、売上金額を足し算して、売上金額税込みを出してみましょう。売上金額は、1の位以下は切り上げています。
C2に、消費税の計算と、その計算の結果を切り上げる式を入力します。
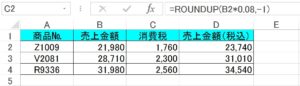
C2 =ROUNDUP(B2*0.08,-1)
「1,760」が返されます。
D2に、売上金額と消費税を足し算する式を入力しましょう。
D2 =SUM(B2:C2)
「23,740」が返されました!
「C2:D2」を下にドラッグして、コピーしましょう。
売上金額税込みが、10の位まで表示されました!
割り算と切り上げを同時に行う
本社と北海道の、売上比率を出してみましょう。
比率を切り上げて、小数点第2位まで表示します。
D2に、式を入力しましょう。
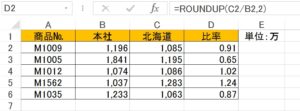
D2 =ROUND(C2/B2,2)
「0.91」が返されます。
小数点第3位以下が切り上げられて、小数点第2位まで表示されました。
D2の式をドラッグして、下にコピーしましょう。
次に、比率をパーセンテージで表示してみましょう。
「D2:D6」を選択して、右クリック→「セルの書式設定」でパーセンテージを選択して、「OK」ボタンをクリックしましょう。または「ホーム」タブ→「数値」グループ→「パーセント スタイル」から、パーセンテージで表示できます。
比率が、パーセンテージで表示されました!
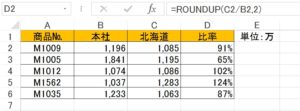
こちらの記事もご覧ください。⇒ワード・エクセル・パワーポイント・アクセスが初心者でも短期間でマスターできる楽パソ!音声と映像で自宅で学べる。
こちらの記事もご覧ください。⇒マイクロソフトオフィスソフトとプログラミングスキルが初心者でも短期間でマスターできる楽パソ!音声と映像で自宅で学べる。
ROUNDUP関数で計算を切り上げる
エクセルROUNDUP関数を使うと、数値を簡単に切り上げます。割り算などの計算をすると、計算結果に端数が出てしまうことがよくあります。
小数点が出ると、数値が分かりにくいです。それを全て、指定した桁数の右側を切り上げたいとき、ROUNDUP関数を使います。
計算の結果を、切り上げてもいいですが、計算と切り上げを同時に行うと、集計表も見栄えよく作成できます。
こちらの記事もご覧ください。⇒エクセルROUND関数で小数点を四捨五入する方法
| エクセル・ワード・パワーポイント・アクセス・マクロVBA・WEBプログラミングを入門から応用までらくらくマスターできる ➡ 動画パソコン教材 |
ワード・エクセル・パワーポイント・アクセスを入門から応用まで映像と音声でわかりやすく学ぶことができます。
↓ ↓ ↓ ↓ ↓

ワード・エクセルパワーポイント・アクセスとエクセルマクロVBA・WEBプログラミング・パソコンソフト作成を入門から応用まで映像と音声でわかりやすく学ぶことができます。
↓ ↓ ↓ ↓ ↓

ワード・エクセル・パワーポイント・アクセスとWEBプログラミングを入門から応用まで映像と音声でわかりやすく学ぶことができます。
↓ ↓ ↓ ↓ ↓
エクセルのマクロとVBAを入門から応用まで映像と音声でわかりやすく学ぶことができます。
↓ ↓ ↓ ↓ ↓

VBA・Java・WEB・C#・HTML/CSSプログラミングを入門から応用まで映像と音声でわかりやすく学ぶことができます。
↓ ↓ ↓ ↓ ↓





















