エクセルでふりがなを一括で、入力や編集をする方法があります。それにはマクロを使います。マクロは難しいと思いがちですが、コードを作成するだけなので簡単にできます。マクロを実行するまでの手順を分かりやすく説明してあるので、名簿や住所登録を作成する場合に活用すると、効率よく仕事ができます。ふりがなを一括で入力できると時間短縮になり、なにより楽に作成することができます。

目次
マクロでふりがなを一括で表示
エクセルでふりがなを一括で表示させるには、SetPhoneticメソッドを使います。マクロを実行するだけで、漢字が入力してあるセル全てにふりがなが表示されます。
「氏名」に入力されている漢字に、一括でふりがなを表示させます。
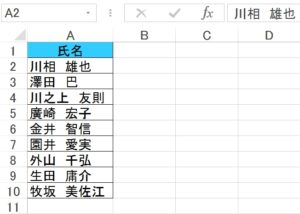
標準モジュールを挿入
エクセルVBEを起動させます。
1.「開発」タブ→「コード」グループ→「Visual Basic」をクリックしましょう。または「Alt」+「F11」を押すと、エクセルVBEが起動します。

2.「挿入(I)」→「標準モジュール(M)」をクリックすると「Module1」ができます。
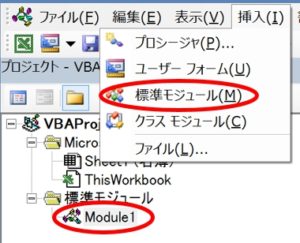
コードを入力
「標準モジュール」にコードを入力します。

Sub ふりがな一括入力()
Selection.SetPhonetic
Selection.Phonetics.Visible = True
End Sub
マクロを実行
「標準モジュール」に入力したコードを実行させます。
1.ふりがなを入力したいセルの範囲を選択します。「A2:A10」を選択しましょう。
2.「開発」タブ→「コード」グループ→「マクロ」をクリックします。または「Alt」+「F8」を押すと「マクロ」ダイアログボックスが開きます。

3.マクロ(M)のボックスから「ふりがな一括入力」を選択して、「実行(R)」をクリックしましょう。
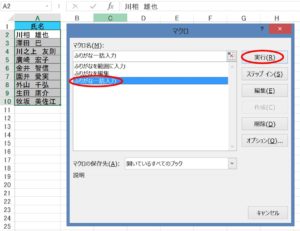
4.「氏名」にふりがなが、一括で表示されました。
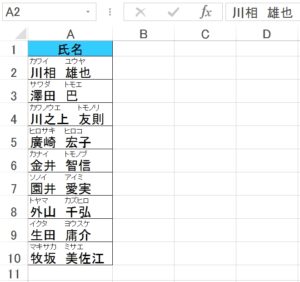
指定した範囲にふりがなを一括で表示
範囲を指定して、範囲に入力されている漢字にふりがなを一括で表示させます。
標準モジュールにコードを入力
「標準モジュール」を挿入します。指定した範囲に、ふりがなを一括で表示させるコードを「標準モジュール」に入力します。

Sub ふりがなを範囲に入力()
Range(“A2:A10”).SetPhonetic
Range(“A2:A10”).Phonetics.Visible = True
End Sub
マクロを実行
1.マクロ(M)のボックスから「ふりがなを範囲に入力」を選択して、「実行(R)」をクリックしましょう。
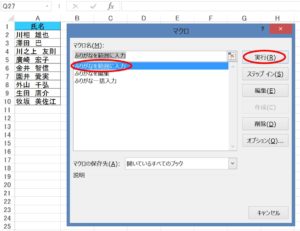
2.「A2:A10」の範囲に、ふりがなが一括で表示されました。
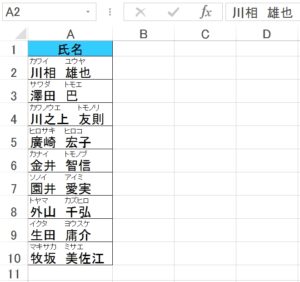
セルに入力してある漢字のふりがなが設定されます。漢字に対して標準的な読み方を取得します。
「書式」
object.SetPhonetic
「引数・戻り値」
object : Rangeオブジェクトを指定します。
マクロでふりがなを編集
セルを指定して、編集したふりがなを表示させます。
マクロ「ふりがな一括入力」を実行させてふりがなを表示させましたが、「A7」のふりがなの読みが間違っています。
ふりがなが「ソノイ アイミ」となっていますが、「ソノイ ツグミ」と読みます。マクロでふりがなを「ソノイ ツグミ」に修正しましょう。
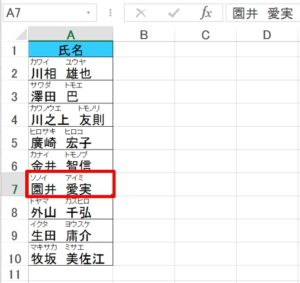
コードを入力
「標準モジュール」に、編集したふりがなを表示させるコードを入力します。

Sub ふりがなを編集()
Range(“A7”).Characters(1, 4).PhoneticCharacters = “ソノイ ツグミ”
End Sub
マクロを実行
1.マクロ(M)のボックスから「ふりがなを編集」を選択して、「実行(R)」をクリックしましょう。
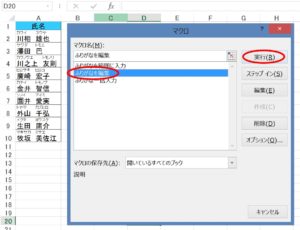
2.「A7」に、編集したふりがなが表示されました!
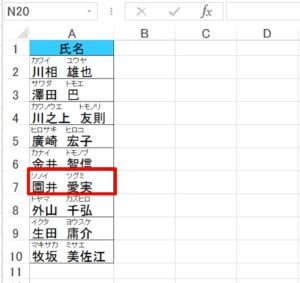
こちらの記事もご覧ください。⇒ふりがなが表示されない場合の対処法&エクセルのふりがな
「start, length」で指定したふりがなの情報を取得、設定をします。
「書式」
取得 : object.Characters ( start, length ).PhoneticCharacters
設定 : object.Characters ( start, length ).PhoneticCharacters = string
「引数・戻り値」
object : Rangeオブジェクトを指定します。
start : 取得する先頭の文字の位置を指定します。
length : 取得する文字数を指定します。省略すると最後の文字まで返します。
string : 設定するふりがなを指定します。
「開発」タブを表示させる方法
エクセル、マクロ作成には「開発」タブが必要です。エクセルのリボンに「開発」タブが表示されていない場合は、「リボンのユーザ設定」で表示させます。
1.「クイックアクセスツールバーのユーザー設定」→「その他のコマンド」をクリックしましょう。または、「ファイル」タブ→「オプション」→「クイックアクセスツールバー」をクリックします。
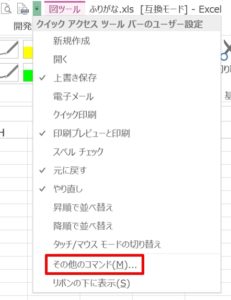
2.「Excel オプション」ダイアログボックスが開きます。
3.「リボンのユーザ設定(B)」→「メインタブ」のボックスから「開発」にチェックマークを入れて、「OK」ボタンをクリックしましょう。
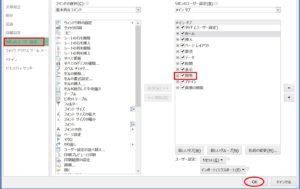
4.リボンに「開発」ボタンが表示されます。
PHONETIC関数を使うとふりがなを自動で表示できます
エクセルでふりがなをマクロを使って、一括で表示させる方法を説明しましたが、ふりがなを漢字の上でなく、別のセルに作成したい場合があります。このような時にエクセルPHONETIC関数を使うと、漢字とは別のセルに、自動でふりがなを入力することができます。ふりがなの種類は「ひらがな」「全角カタカナ」「半角カタカナ」の3通りで表示させることができます。例えば、氏名の横にふりがなを入力したい場合は、エクセルPHONETIC関数を使うと自動で簡単に表示できます。
こちらの記事もご覧ください。⇒エクセルでふりがなをひらがなにする!PHONETIC関数























