ハイパーリンクは、エクセルHYPERLINK関数で簡単に作成できます。ハイパーリンクは、エクセル「ハイパーリンクの挿入」から作成することができますが、よく開くWebページやファイルがある場合、HYPERLINK関数でハイパーリンクを設定しておくと、開きたい時クリックするだけで目的のリンク先が開きます。

目次
HYPERLINK関数
HYPERLINK関数は、設定したリンク先を開くハイパーリンクを作成できます。Webページやファイル、フォルダを開くことができます。
HYPERLINK関数の書式と引数
HYPERLINK(リンク先, [別名])
| リンク先 | 開くドキュメントのパスとファイル名を指定します。 |
| 別名 | セルに表示する文字列や数値を指定できます。別名は、青色で下線が付けられて表示されます。省略するとリンク先の文字列が表示されます。 |
エクセルHYPERLINK関数でWebページやファイル、フォルダを開くことができます。よく使うWebページを開くハイパーリンクを作成する方法ですが、HYPERLINK関数を使い慣れていないと、ハイパーリンクを作成できないこともあります。
Webを開くハイパーリンクを作成
Webにジャンプするハイパーリンクを作成してみましょう。
天気予報のサイトを開くハイパーリンクを作成します。ジャンプさせたいWebページを開いてハイパーリンクを作成する用意をしましょう。

A2は、セルに表示させるリンク名です。B2に、HYPERLINK関数でサイトを開くハイパーリンクを作成しましょう。

1.B2を選択してハイパーリンク関数を開きます。HYPERLINK関数を選択して「OK」をクリックしましょう。
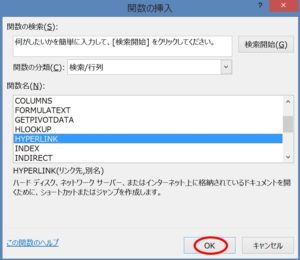
2.リンク先のボックスで参照をクリックしましょう。
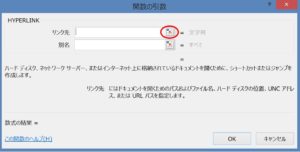
3.リンク先のURLをコピーします。

4.関数の引数のボックスに、リンク先のURLを貼り付けましょう。

5.X印か参照をクリックします。

6.別名ボックスでセル「A2」を選択します。
7.「OK」ボタンをクリックしましょう。
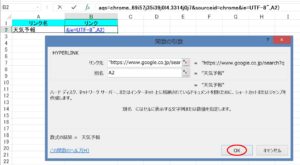
8.「天気予報」の名前で、ハイパーリンクが作成できました。

HYPERLINK関数でハイパーリンクを一覧から一括で設定
開きたいサイト、ファイルなどが複数ある時ハイパーリンクを一括で設定できます。
ハイパーリンクを設定する一覧表を作成する
ハイパーリンクを設定する一覧表を作成します。
A列の検索名は、ハイパーリンクのセルに表示させる名前です。B列のリンク先は、開くWebサイトのURLです。C列の検索に、ハイパーリンクをHYPERLINK関数で作成しましょう。
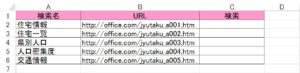
HYPERLINK関数でハイパーリンクを一括で設定
C2に、B2のURLを開くハイパーリンクをHYPERLINKで作成し、セルにはA2の文字を表示させましょう。
1.C2に式を入力します。
C2 =HYPERLINK(B2,A2)
2.C2に「住宅情報」と表示された、ハイパーリンクを作成できました。
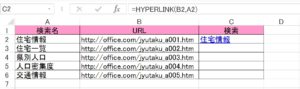
3.C2をドラッグして、下にコピーしましょう。
4.一括でハイパーリンクが作成できました!
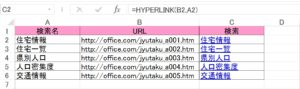
HYPERLINK関数で設定できる代表的なリンク先
| リンク先 | 使用例 | 内容 |
| Webページ | =HYPERLINK (“http://office_2010.com/Excel/Word.htm”) | Webページ「http://office_2010.com /Excel/Word.htm」を開きます |
| フォルダ | =HYPERLINK(“C:\OFFICE”) | Cドライブにある OFFICEフォルダを開きます |
| ファイル | =HYPERLINK (“D:\Central\エクセル関数.xlsx”) | Dドライブにある エクセル関数.xlsxを開きます |
| シート | =HYPERLINK (“#Sheet1!A1″,#Sheet1へ移動”) | 同じファイルの別シートSheet1を開きます |
| メールアドレス | =HYPERLINK(“mailto:” &” maruch0358@gmail.com”) | メールアドレス 「maruch0358@gmail.com」 を開きます |
HYPERLINK関数でファイルや別シートを開くハイパーリンクを作成できます。
エクセルHYPERLINK関数を使うと、簡単にフォルダ、ファイル、シートを開くハイパーリンクや、新しいメールアドレスを開くハイパーリンクを作成することができます。HYPERLINK関数は使い慣れていないと、作成できないこともありますが、手順を覚えると簡単に作成できます。よく開くリンク先がある場合は、ハイパーリンクを作成して、リンク先を開きましょう。
こちらの記事もご覧ください。⇒ハイパーリンクをエクセル関数で作成!ファイルやシートを開きます






















