エクセルファイルにパスワードを設定することは、セキュリティの面で大事なことです。メールでエクセルファイルを添付して送った時、宛先を間違えて送っしまった場合、パスワードをかけていないと、エクセルファイルにある重要な情報を他人に見られてしまうということがあります。必要な人以外は、エクセルファイル開けないようにしたいなど、大切な情報が入っているファイルには、パスワードを掛ける必要があります。
エクセルファイルにパスワードを設定した後、パスワードを忘れてしまってファイルが開けない、という場合の対策も含めて、方法を説明していきます。

ファイルにパスワードを設定する
1.「ファイル」タブをクリックします。

2.「名前をつけて保存」をクリックします。
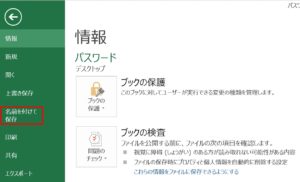
3.「参照」をクリックします。
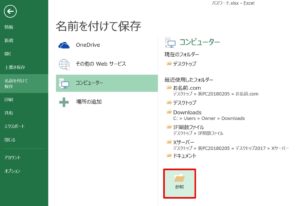
4.「ツール」の▼をクリックします。
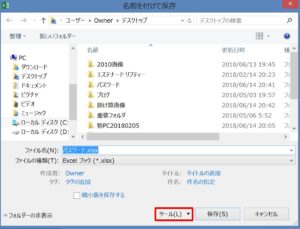
5.「全般オプション」をクリックします。
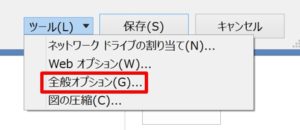
6.「全般オプション」ダイアログボックスが開きます。
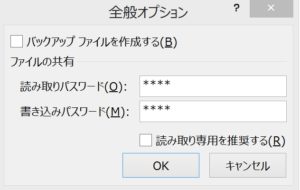
7.必用に応じて「読み取りパスワード」または「書き込みパスワード」を選択します。
①「読み取りパスワード」
パスワードを入力すると、ファイルが開く設定です。パスワードを入力しないとファイルは開きません。
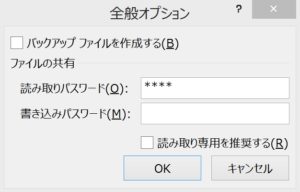
②「書き込みパスワード」
パスワードを入力すると、ファイルを編集することができる設定です。パスワードを設定しても、読み取り専用でファイルを開くことはできます。読み取り専用でファイルを開きたい場合は、「パスワード」ダイアログボックスで「読み取り専用」のボタンをクリックします。
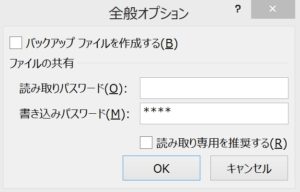
パスワードは、「読み取りパスワード」「書き込みパスワード」の2つ設定することができます。
8.パスワードを入力すると「パスワードの確認」で、再度パスワードの入力を求められます。パスワードを再度入力します。
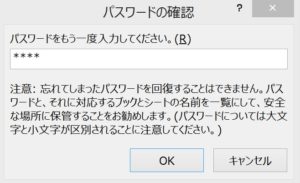
「書き込みパスワード」を設定した場合も、再度パスワードの入力を求められるので、パスワードを再度入力します。
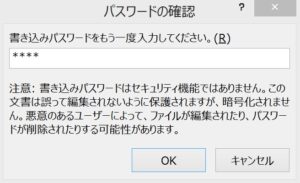
9.「保存」ボタンをクリックします。
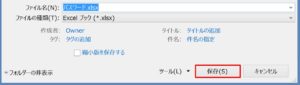
10.「上書きしますか?」のメッセージがでるので、「はい」ボタンをクリックをします。

パスワードを設定しているファイルを開く
1.パスワードが設定されているファイルを開きます。
①「読み取りパスワード」が、最初求められます。「読み取りパスワード」に設定した、パスワードを入力します。
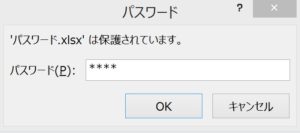
②「書き込みパスワード」を、次に求められます。「書き込みパスワード」に設定した、パスワードを入力します。
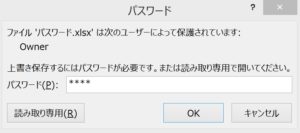
ファイルのパスワードを解除する
1.パスワードが設定されているファイルを開きます。「ファイル」タブをクリックして、「名前をつけて保存」をクリックします。
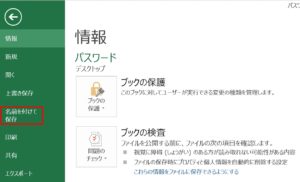
2.「参照」ボタンをクリックして、「ツール」の▼をクリックから「全般オプション」を選択します。
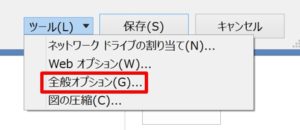
3.必要に応じて、パスワードを削除します。
①「読み取りパスワード」を解除
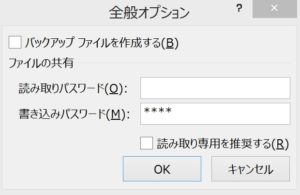
②「書き込みパスワード」
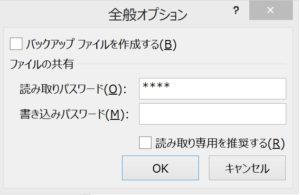
パスワードを削除して「OK」ボタンをクリックします。
5.「保存」ボタンをクリックします。
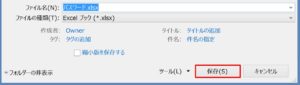
6.「上書きしますか?」のメッセージがでるので、「はい」ボタンをクリックをして完了です。


パスワードを忘れたときの対処法
エクセルに設定したパスワードを忘れた場合、パスワード解析ソフトで解除することができます。重要なエクセルファイルには、パスワードを設定する必要がありますが、大事なファイルです。パスワードを設定した時は、必ずパスワードを忘れないように、コピーをとるか、メモを取っておきましょう。
パスワードを設定する時の注意
エクセルにパスワードを設定する時、注意したいことは大文字と小文字の区別です。設定した文字が、大文字か小文字か忘れてしまって、ファイルが開けないということがあります。大文字、小文字のどちらで入力したか覚えておきましょう。
パスワードをより安全にするため、数字と英文字、大文字と小文字と混ぜるとよいでしょう。
パスワードの設定は大事ですが、設定した場合は、必ず記録しておきましょう。
こちらの記事もご覧ください。⇒エクセル シートの保護のパスワードを忘れてしまった時の対処法!「編集可能な範囲」のパスワードとは?























