エクセルで範囲を固定して、セルを移動させる方法を紹介しています。エクセルで入力する範囲が決まっているとき、その範囲内だけでセルを移動させることができると、必要ないセルへの誤った入力を防げます。エクセルでは、決められた範囲内でのセル移動や、カーソルを移動させる方向も設定できます。「名前の定義」を使うと、セルを移動させる順番も設定することができます。

目次
セルの範囲を選択して移動
セルの範囲を選択してキーボードを押すと、その範囲内でカーソルが移動します。
1.セルの範囲「B2:E6」を選択しましょう。
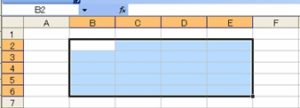
2.「1」と入力すると「B2」に「1」が入力されます。
①「Enter」キーを押すと、セルを1つずつ下に移動させて入力できます。一番下のセルで「Enter」キーを押すと、次の列の一番上にカーソルが飛びます。
②「Tab」キーでセルを1つずつ右に移動させて入力すると、一番右のセルで次の行の一番左にカーソルが飛びます!
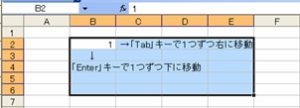
キーボード操作で、セル移動の方向が変わります。「Enter」キー押した後のセル移動の方向は「オプション」から変更できます。
セル移動の方向を変更
「ファイル」→「Excelのオプション」→「詳細設定」→「編集設定」→「Enterキーを押したら、セルを移動する(M)」→方向(I)ボックス▼で、セル移動の方向を、上下左右に変更できます。
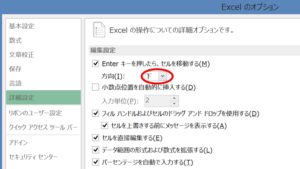
キー移動
①「Enter」キーで移動
「Enter」キー押すとセルが1つずつ下に移動します。
②「Tab」キーで移動
「Tab」キー押すとセルが1つずつ右に移動します。
③カーソルを1つ上に戻すショートカットキー
「Shift」キー + 「Enter」キー
「Shift」キーを押しながら「Enter」キーを押すとカーソルが1つずつ上に移動します。
④カーソルを1つ左に戻すショートカットキー
「Shift」キー + 「Tab」キー
「Shift」キーを押しながら「Tab」キーを押すとカーソルが1つずつ左に移動します。
セル範囲に「名前の定義」から名前をつけておくと、セルの移動が簡単にできます。
「名前ボックス」で名前をつけて、決めた順番でセルを移動
アクティブセルに、決めた順番でセルを移動させる方法です。セル「D2」「B3」「E2」「C5」「D6」の順にセルを移動させましょう。
1.「Ctrl」キー押しながら2番目に移動させるセル「B3」を選択します。次に3番目のセルから最後のセルの順にセルを選択し、一番最後に1番目のセル「D2」を選択しましょう。
2.「名前ボックス」に「セル移動」と入力して「Enter」キーで確定しましょう。選択していく順番で、セルを移動させる順番が決まります。ここがポイントです!
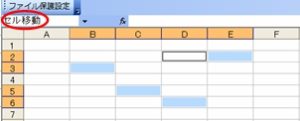
3.「名前ボックス」▼から「セル移動」を選択すると、名前をつけた範囲がアクティブになります。入力していきましょう。決められた順番でセルが移動します!
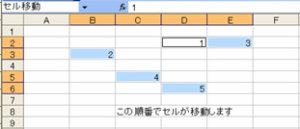
「ジャンプ」からセルにつけた名前を選択して移動
エクセルのジャンプ機能を使ってセルを瞬時に移動させます。
1.セル範囲「B2:D5」に「名前ボックス」から名前をつけます。「移動範囲」とつけてみましょう。
2.「F5」または「Ctrl」+Gキーで「ジャンプ」ダイアログボックスを開きます。「ホーム」タブ→「編集」グループ→「検索と選択」▼からでも、「ジャンプ」が開きます。
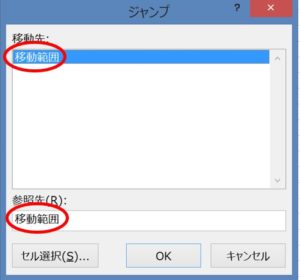
3.セル範囲「B2:D5」につけた「移動範囲」を選択して「OK」をクリックしましょう。
4.すると、「移動範囲」「B2:D5」が選択されました!
①「ジャンプ」ダイアログボックスの「移動先:」から、「名前の定義」でつけた「移動範囲」選択して移動できます。
②「移動先」ボックスから「移動範囲」を選択すると、「参照先(R)」ボックスに「移動範囲」が自動で入ります。
③「移動先」のボックスには、「名前の定義」で定義されているセルの名前、過去「ジャンプ」ダイアログボックスに呼び出したセル参照などが表示されます。
「名前の定義(D)」で名前をつける方法
1.「数式」タブ→「名前の定義」▼→「名前の定義(D)」をクリックしましょう。
2.「新しい名前」ダイアログボックスが開きます。
3.名前(N)に、範囲につける「名前」を入力します。
(例) 名前(N): 移動範囲
4.「参照範囲(R)」のボックスに、名前をつける範囲「A1:D6」を入力し、「OK」をクリックしましょう。「A1:D6」に名前が付きます。
(例) 参照範囲(R): =Sheet3!$A$1:$D$6
「参照範囲(R)」のボックスで範囲「A1:D6」を選択すると、式が入力されます。または、範囲「A1:D6」を選択してから「名前の定義(D)」を開くと、自動で「参照範囲(R)」に範囲が入ります。

「名前ボックス」から名前をつける方法
1.「名前」を付ける範囲を選択します。例えば「A1:D5」を選択してみましょう。
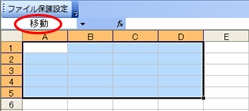
2.数式バーの左にある「名前ボックス」に直接、範囲につける「名前」を入力します。例えば「移動」とつけてみましょう。
3.名前ボックスに「移動」と入力してEnterキーで確定します。名前をつけたセル範囲「A1:D5」を選択すると、名前ボックスに「移動」と表示されるのを確認しましょう。
4.「名前ボックス」▼から「移動」を選択すると、セル範囲「A1:D5」が選択されます。
「シートの保護」で範囲を固定して移動
必要なセル、範囲だけ編集可能にしてセルを移動させる方法です。「シートの保護」と「セルの保護」を使います。
下の表のセル範囲「A1:D5」内だけで、セルを移動させて編集可能にしましょう。
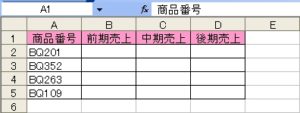
1.シート全体を選択して右クリック→「セルの書式設定」のダイアログボックスが開きます。セルの保護の「ロック」がオンになっているのを確認しましょう。「ロック」がオンになっていなかったらオンにします。この設定をしていないと「シートの保護」の効果は得られません。
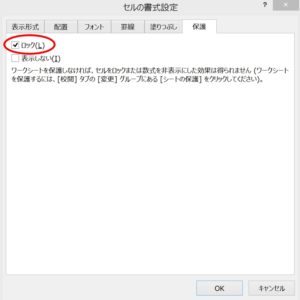
2.セルを移動させたい範囲「A1:D5」を選択します。
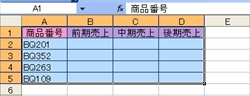
3.「セルの書式設定」でセルの保護の「ロック」をオフにして、「OK」ボタンをクリックしましょう。
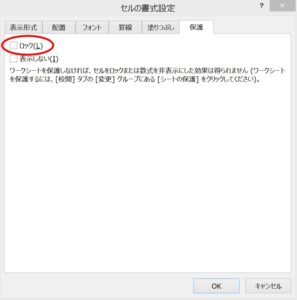
4.「シートの保護」をかける。「校閲」タブ→「変更」グループ→「シートの保護」をクリックしましょう。
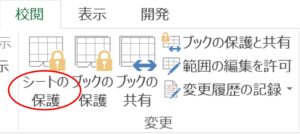
5.「シートの保護」ダイアログボックスが開きます。「OK」ボタンをクリックしましょう。
6.範囲「A1:D5」内だけでのセルの編集、移動が可能になりました!

範囲を固定させて、セル移動
エクセルで範囲を固定して、セルを移動させる方法は色々あります。このように範囲を固定させると、他のセルへの入力ミスを防ぐことができます。入力は範囲が決まっている場合は、ここで紹介した方法を取ることをお勧めします。
こちらの記事もご覧ください。⇒エクセルで指定したセルにジャンプで移動させる方法























