エクセルでデータを抽出する場合、よく使われるのはフィルターです。ですが、エクセル フィルターオプションを使うと、フィルターにはできない、複雑なデータの抽出ができます。1つの条件だけでなく、複数の条件に一致するデータも、抽出することができます。フィルターオプション設定は、「詳細設定」コマンドをクリックすると開きます。AND(かつ)、OR(または)の複数の条件で、複雑なデータを抽出してみましょう。ここでは、元のデータと同じシートに、複数条件でデータを抽出しています。

目次
フィルターオプションの設定(詳細設定)とは
「詳細設定」コマンドをクリックすると、「フィルターオプションの設定」ダイアログ ボックスが開きます。
「データ」タブ→「並び替えとフィルター」→「詳細設定」
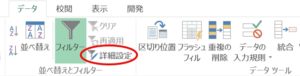
フィルターオプションでデータを抽出するとき条件の設定
①.検索条件は見出しを含めてセルに入力します。
②.AND(かつ)の複数条件で抽出したい場合は、検索条件を横方向に、同じ行に入力します。
③.OR(または)の複数条件で抽出したい場合は、検索条件を縦方向に、同じ列に入力します。
④.文字列は、完全一致の値を抽出しません。「~始まる文字列」が抽出されます。ワイルドカードを使った「A*」のように「Aから始まる」文字列が抽出されます。完全一致の値を返す場合は、「’=A」と条件に入力します。
フィルターオプションでデータを抽出
商品№で「R28035」を抽出してみましょう。
検索条件は、範囲「H1:H2」に入力してあります。条件は必ず見出しを含めて入力します。
1.データ内のセルを選択して、「詳細設定」をクリックします。
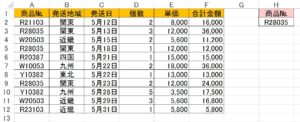
2.「フィルターオプションの設定」ダイアログボックスが開きます。「フィルターオプションの設定」で、次のように設定しましょう。
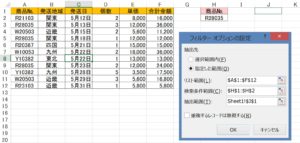
「フィルターオプションの設定」の設定
抽出先 : 指定した範囲
リスト範囲 : $A$1:$E$12
検索条件範囲 : $H$1:$H$2
抽出範囲 : Sheet1!$J$1
ボックス内で範囲を選択すると、範囲が入力されます。
3.「OK」ボタンをクリックすると、商品№「R28035」が抽出されました!
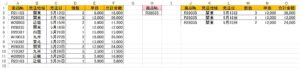
1つの項目で、AND(かつ)のデータを抽出
合計金額が「10,000以上」「20,000以下」のデータを抽出します。条件を横方向に同じ行に入力すると、AND(かつ)の条件になります。
1.データ内のセルを選択して、「詳細設定」をクリックします。
2.「フィルターオプションの設定」ダイアログボックスで、表のように設定しましょう。

3.「OK」ボタンをクリックすると、「10,000以上」「20,000以下」のデータが抽出されました!
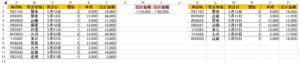
複数項目で、AND(かつ)のデータを抽出
発送地域が「関東」で、合計金額が「20,000以下」のデータを抽出します。
1.データ内のセルを選択して、「詳細設定」をクリックします。
2.「フィルターオプションの設定」ダイアログボックスで、表のように設定しましょう。
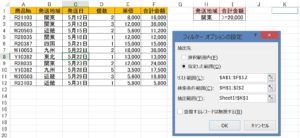
3.「OK」ボタンをクリックすると、発送地域が「関東」かつ、合計金額が「20,000以下」のデータが抽出されました!
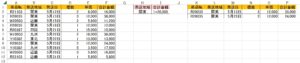
1つの項目で、OR(または)のデータを抽出
商品№が「R28035」または「W20503」のデータを抽出します。検索条件を縦方向に、同じ列に入力すると、OR(または)の条件になります。
1.データ内のセルを選択して、「詳細設定」をクリックします。
2.「フィルターオプションの設定」ダイアログボックスで、表のように設定しましょう。
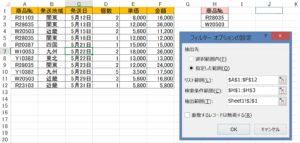
3.「OK」ボタンをクリックすると、商品№が「R28035」または「W20503」のデータが抽出されました!

複数項目で、OR(または)のデータを抽出
商品№が「R28035」または、単価が「15,000以上」のデータを抽出します。
1.データ内のセルを選択して、「詳細設定」をクリックします。
2.「フィルターオプションの設定」ダイアログボックスで、表のように設定しましょう。

3.「OK」ボタンをクリックすると、商品№が「R28035」または、単価が「15,000以上」のデータが抽出されました!
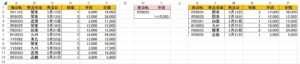
AND(かつ)と OR(または)の条件に一致するデータを抽出
フィルターオプションでは、ANDとORが複合した、複数の条件での抽出もできます。商品№が「R20387」かつ、発送地域が「四国」または、発送地域が「九州」のデータを抽出してみましょう。
1.データ内のセルを選択して、「詳細設定」をクリックします。
2.「フィルターオプションの設定」ダイアログボックスで、表のように設定しましょう。

3.「OK」ボタンをクリックすると、商品№が「R20387」かつ、発送地域が「四国」または、発送地域が「九州」のデータが抽出されました!

こちらの記事もご覧ください。⇒ワード・エクセル・パワーポイント・アクセスが初心者でも短期間でマスターできる楽パソ!音声と映像で自宅で学べる。
こちらの記事もご覧ください。⇒マイクロソフトオフィスソフトとプログラミングスキルが初心者でも短期間でマスターできる楽パソ!音声と映像で自宅で学べる。
エクセル フィルターオプションの結果を別シートに抽出できます
エクセル フィルターオプションでは、複数の条件でデータを抽出できますが、ここでは同シートへの抽出で紹介しました。ですが、データ量が多いと、別のシートに抽出したいということがあります。フィルターオプションでは同シートだけでなく、別シートにも抽出できます。手順を覚えると簡単に抽出できます。
こちらの記事もご覧ください。⇒エクセルフィルターオプションの結果を別シートに抽出する方法
| エクセル・ワード・パワーポイント・アクセス・マクロVBA・WEBプログラミングを入門から応用までらくらくマスターできる ➡ 動画パソコン教材 |
ワード・エクセル・パワーポイント・アクセスを入門から応用まで映像と音声でわかりやすく学ぶことができます。
↓ ↓ ↓ ↓ ↓

ワード・エクセルパワーポイント・アクセスとエクセルマクロVBA・WEBプログラミング・パソコンソフト作成を入門から応用まで映像と音声でわかりやすく学ぶことができます。
↓ ↓ ↓ ↓ ↓

ワード・エクセル・パワーポイント・アクセスとWEBプログラミングを入門から応用まで映像と音声でわかりやすく学ぶことができます。
↓ ↓ ↓ ↓ ↓
エクセルのマクロとVBAを入門から応用まで映像と音声でわかりやすく学ぶことができます。
↓ ↓ ↓ ↓ ↓

VBA・Java・WEB・C#・HTML/CSSプログラミングを入門から応用まで映像と音声でわかりやすく学ぶことができます。
↓ ↓ ↓ ↓ ↓





















