エクセルで規則性のある大量のデータを、フラッシュフィルで一括で入力する方法を紹介しています。フラッシュフィルは2013年エクセルから新しくできた機能で、大量のデータを一括で入力できますが、オートフィルとは違います。オートフィルは連続データを一括で入力しますが、フラッシュフィルはセルに入力されたある一定の法則性を判断して、法則に基づいて大量のデータを一気にで入力します。フラッシュフィルを使うと、数式を使わずに文字列の中からある文字を取り出したり、文字列を結合したりすることができます。

目次
フラッシュフィルとは
セルに入力されているある法則性を判断して、コピーすることなく法則性に基づいてデータを自動入力します。
フラッシュフィルコマンド(1)
「データ」タブ→「データツール」グループ→フラッシュフィル
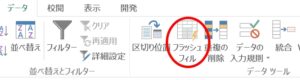
フラッシュフィルコマンド(2)
「ホーム」タブ→「編集」グループ→「フィル」▼→フラッシュフィル
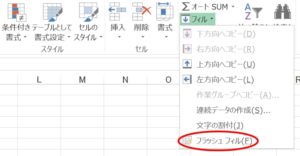
フラッシュフィルショートカット
「Ctrl」キー+「E」
「Ctrl」キーを押しながら「E」を押します。
フラッシュフィルで文字を抽出
下の表の、社員№と氏名は同じセルに入力されています。このセルの中から姓と名前をフラッシュフィルを使って抜き出してみましょう。
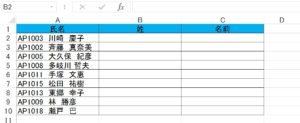
姓を抽出
姓を、フラッシュフィルを使って抜き出してみましょう。
1.B2に「川崎」と入力します。
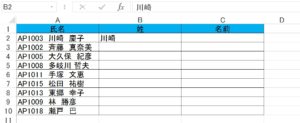
2.B2を選択して、「フラッシュフィル」をクリックしましょう。
3.「B3:B10」に、姓だけが自動で入力されました!
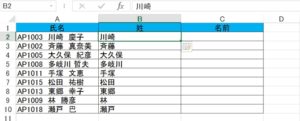
「フラッシュフィル」は「B2」に入力された「川崎」を、「A2」に入力された文字列の「姓」と判断して、残りのセル「B3:B10」に「姓」だけを自動で入力してくれます。
名前を抽出
名前を、フラッシュフィルを使って抜き出してみましょう。
1.C2に「慶子」と入力します。
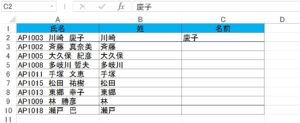
2.C2を選択して、「フラッシュフィル」をクリックしましょう。
3.「C3:C10」に、名前だけが自動で入力されました!
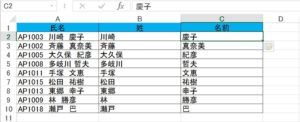
「フラッシュフィル」は「C2」に入力された「慶子」を「A2」に入力された文字列の「名前」と判断して、残りのセル「C3:C10」に「名前」だけを自動で入力してくれます。
フラッシュフィル機能は周囲のデータから法則を読み取ってくれます。
フラッシュフィルで文字列を結合
フラッシュフィルで、社員№と姓と名前を結合してみましょう。
1.D2に「AP1003:川崎 慶子」と入力します。
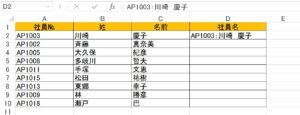
2.D2を選択して、「フラッシュフィル」をクリックしましょう。
3.「D3:D10」に「社員名」が自動で入力されました!
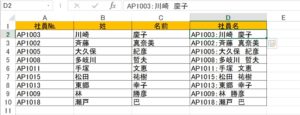
フラッシュフィルを使うと「D2」に入力された「AP1003:川崎 慶子」の一定の法則を読み取って、残りのセルに同じ法則で入力してくれます。
フラッシュフィルで大文字を小文字にする
エクセル、フラッシュフィル機能を使うとセルに入力されている全角文字を半角文字に変えたり、大文字を小文字に変えることができます。
ここでは、文字列の中にある一部の英文字の全角を、半角に変えてみましょう。
1.B2に、「Wea1001an201」と入力します。
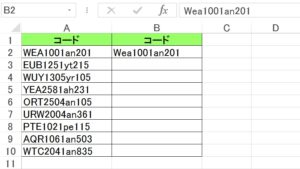
2.B2を選択して、「フラッシュフィル」をクリックしましょう。
3.「D3:D10」に、左端から2と3番目の全角英文字が半角英文字になって、自動で入力されました!
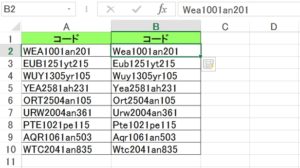
フラッシュフィルを自動にする
フラッシュフィルが自動で実行されない時があります。フラッシュフィルが自動でなっているか確認しましょう。フラッシュフィルが自動に設定されていない場合は設定しましょう。
1.「ファイル」タブをクリックします。
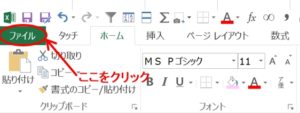
2.「オプション」をクリックしましょう。
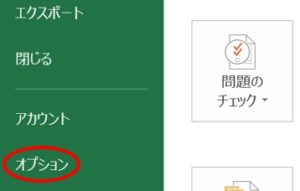
3.「詳細設定」→「編集設定」→「フラッシュフィルを自動的に行う(F)」にチェックマークを入れます。

4.フラッシュフィルが自動設定されます。
エクセルのオートフィルを使って大量の連続データを作成する時、フィルハンドルを作成する方向にドラッグすると。オートフィルオプションが表示されます。
オートフィルオプションを開くと「フラッシュフィル」があります。2013年に追加された機能で。「フラッシュフィル」コマンドと同じ働きをします。
フラッシュフィルで名前を抽出
A列のセルには「市区と支店名」が入力されています。「支店名」を抜き出してみましょう。
1.B2に「神田店」と入力します。
2.B2を選択して、フィルハンドルを「B3」にドラッグしましょう。
3. オートフィルオプションから「フラッシュフィル」を選択します。
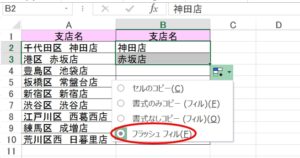
4.フィルハンドルをダブルクリックしましょう。
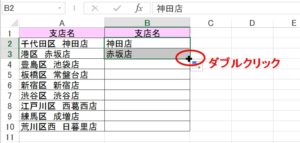
5.オートフィルオプションから「フラッシュフィル」を選択します。
6. 「B4:B10」に一括で「支店名」が入力されました!
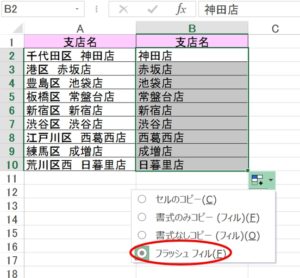
フラッシュフィルで文字を結合
フラッシュフィルで市区と支店名を結合してみましょう。名前を抽出した手順とは違う方法で、市区と支店名を結合してみます。
1.D2に「千代田区 神田店」と入力します。
2.D2を選択してフィルハンドルを「D3:D10」にドラッグしましょう。
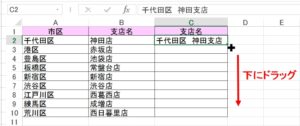
3.オートフィルオプションから「フラッシュフィル」を選択します。
4.「D3:D10」に一括で「支店名」が入力されました!
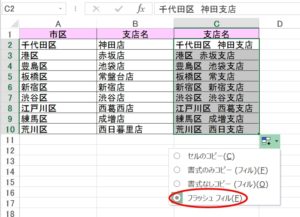
フラッシュフィルで関数の代用
2013年エクセルからできたフラッシュフィルを使うと、大量のデータが一括で入力できます。今まで、関数を使っていた文字列の抽出、結合がフラッシュフィルを使うと簡単にできるようになりました。数式の場合、数式をコピーして残りのセルに貼り付ける作業をしなければいけませんが、フラッシュフィルは抽出、結合の基本となる文字を1つセルに入力するだけです。大量のデータを入力するときは、フラッシュフィルで一括で入力しましょう。
こちらの記事もご覧ください。⇒エクセルで日付などの連続データを簡単に入力する方法























