エクセル、ワイルドカードを使った検索と置換を紹介しています。検索、置換をしたい時、ある文字を含む文字を置換えたい場合があります。そのような場合に、ワイルドカードを使います。検索、置換で使うワイルドカードは3つあります。アスタリスク(*)、疑問符(?)、チルダ(~)です。ここでは、ワイルドカードの使い方を分かりやすく説明しています。

目次
検索と置換のワイルドカード
検索と置換で使うワイルドカードに、アスタリスク(*)、疑問符(?)、チルダ(~)があります。このワイルドカードを使うと、複雑な検索と置換ができます。
アスタリスク(*)の使い方
ある文字の前または後ろに「*」を入れて、ある文字を含む文字列を検索、置換えできます。「*」は任意の文字列です。
| 使い方 | 意味 | 検索結果 |
| *フジ | フジで終わる文字列 | ㈱フジ、株式会社フジ、(株)フジ |
| フジ* | フジで始まる文字列 | フジ株式会社、フジ(株)、フジ㈱ |
| *フジ* | フジを含む文字列です。 | 株式会社フジ中野店、(株)フジ渋谷店 |
アスタリスク(*)で置き換え
「発注会社」「サンテック」の「株式会社」の表示が混在しています。統一してみましょう。
1.置換するセルの範囲を選択します。「B2:B8」を選択しましょう。
2.「検索と置換」ダイアログボックスを開きます。「検索する文字列(N)」に「*サンテック」と入力しましょう。「置換後の文字列(E)」には「(株)サンテック」と入力します。
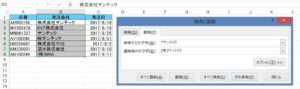
3.「全て置換(A)」をクリックしましょう。
4.「サンテック」終わる文字列が、「(株)サンテック」に置き換えられました!
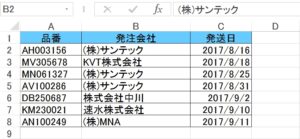
疑問符(?)の使い方
疑問符(?)は、任意の1文字を表します。アスタリスク(*)との違いは、「?」は1つが1文字、「*」は1つで複数の文字列です。
| 使い方 | 意味 | 検索結果 |
| *M035 | M035の前に1文字入る文字列 | AM035、PM035、HM035 |
| M035* | M035の後ろに1文字入る文字列 | M0351、M0359、M0356 |
| *M035* | M035の前後に1文字入る文字列 | QM0358、WM0352、KM0353、 |
疑問符(?)で置き換え
「ファイル名」の「2017」を「2018」に置き換えてみましょう。
1.置換するセルの範囲を選択します。「B2:B8」を選択しましょう。
2.「検索と置換」ダイアログボックスを開きます。「検索する文字列(N)」に「201?」と入力します。「置換後の文字列(E)」には「2018」と入力します。
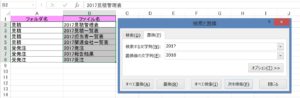
3.「全て置換(A)」をクリックします。
4.「2017」が「2018」に置き換えられました!
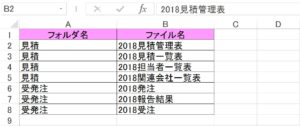
チルダ(~)の使い方
チルダ(~)はあまり使われていないワイルドカードですが。ある場合の検索、置換の時に使います。
「*」や「?」を検索したい時、エクセルはそれをワイルドカードと認識してしまいます。その時に、ワイルドカードとしてではなく、記号として認識させるために「*」や「?」の前に「~」を入力します。
「*」や「?」の前に「~」を入力することによって記号として検索、置換ができるようになります。
| 使い方 | 意味 |
| ~* | 記号「*」を検索 |
| ~? | 記号「?」を検索 |
チルダ(~)で置き換え
「コード」に数字と数字の間に「-」が入力されています。「-」ではなく「*」が入力されているコードがあります。「-」を「*」に置き換えてみましょう。
1.置換するセルの範囲を選択します。「B2:B8」を選択しましょう。
2.「検索と置換」ダイアログボックスを開きます。「検索する文字列(N)」に「~*」と入力します。「置換後の文字列(E)」には「-」と入力します。

3.「全て置換(A)」をクリックします。
4.「-」が「*」に置き換えられました!
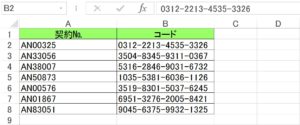
エクセルの置換機能では、文字の検索と置換ができます。

「ホーム」タブ→「編集」グループ→「検索と選択」▲→「置換(R)」→「検索と置換」ダイアログボックス
「Ctrl」キー+「H」でも「検索と置換」ダイアログボックスが開きます。
フィルター機能でもワイルドカードが使えます
フィルター機能はエクセルでよく使う機能です。「オートフィルターオプション」を使うと抽出条件を指定して検索できますが、複雑な検索はできません。ある文字を含むセルを抽出する場合「指定の値を含む」で抽出できますが、この方法だと、ある文字を含む全てのセルが抽出されてしまします。このような時、ワイルドカードを使うと、絞込みのできる検索ができます。ワイルドカードはWordやAccessでも検索でよく使います。
こちらの記事もご覧ください。⇒エクセル 置き換えで文字やスペースを削除























