エクセルで、大量の連続データを簡単に、一括で入力する方法を紹介しています。エクセル「連続データの作成」の機能を使うと、目的の値まで、一括で簡単に連続データを入力できます。エクセルのオートフィルでも、連続したデータを簡単に入力することができますが、データを下にドラッグしなければいけません。大量の連続データを入力する場合は、ドラッグするのは大変です。ここで紹介する「連続データの作成」は、あっという間に、一括で大量の連続データを入力できます。

エクセルで大量の連続データを一括で作成したい時、フィル機能の「連続データの作成」を使うと簡単に一括入力できます。
「ホーム」タブ→「編集」グループ→「フィル」▼→「連続データの作成(S)」
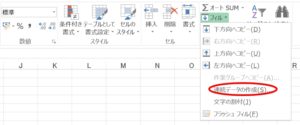
「連続データの作成」を使って、一括で連続データを入力してみましょう。
連続した数値を入力
連続した数値を「10」まで作成してみましょう。
1.A2に「1」を入力します。
2.Aを選択して「フィル」▼で「連続データの作成(S)」をクリックしましょう。
3.「連続データ」ダイアログボックスが表示されます。次のように設定して「OK」ボタンをクリックしましょう。
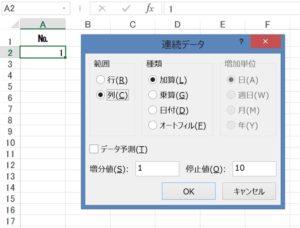
「連続データ」ダイアログボックスの設定
範囲 : 列
種類 : 加算(L)
増加分(S) : 1
停止値(O) : 10
4.連続した数値が作成されました!
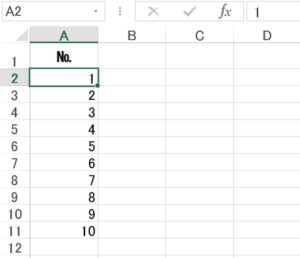
連続した日付を入力
A2に入力されている日付「1月1日」の、連続した日付を列に作成します。
1.「1月1日」を選択します。
2.「連続データの作成(S)」をクリックしましょう。「連続データ」ダイアログボックスが表示されます。次のように設定して「OK」ボタンをクリックします。
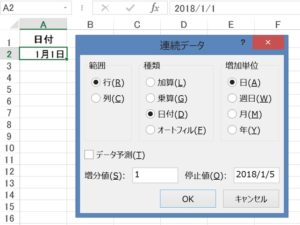
「連続データ」ダイアログボックスの設定
範囲 : 行
種類 : 日付(D)
増加分(S) : 1
停止値(O) : 2018/1/5
3.「1月1日」から「1月5日」までの、連続した日付データが作成されました!
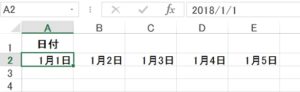
規則性のある連続した数字を入力
「A2」に「3」を入力します。2飛びした連続した数値を「30」まで作成してみましょう。
1.A2を選択します。
2.「フィル」▼で「連続データの作成(S)」をクリックします。「連続データ」ダイアログボックスが表示されます。次のように設定して「OK」ボタンをクリックしましょう。
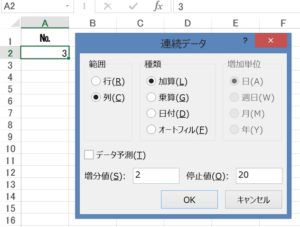
「連続データ」ダイアログボックスの設定
範囲 : 列
種類 : 加算(L)
増加分(S) : 2
停止値(O) : 20
3.規則性のある、連続した数値が作成されました!
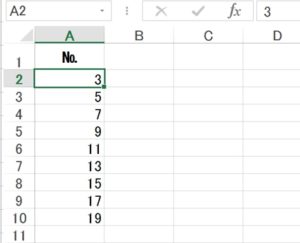
規則性のある連続した日付を入力
A2に入力されている日付「1月1日」の、5飛びした連続した日付を列に作成します。
1.「1月1日」を選択しましょう。
2.「連続データの作成(S)」をクリックします。→「連続データ」ダイアログボックスが表示されます。次のように設定して「OK」ボタンをクリックします。
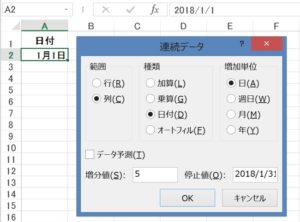
「連続データ」ダイアログボックスの設定
範囲 : 列
種類 : 日付(D)
増加分(S) : 5
停止値(O) : 2018/1/31
3.「1月1日」から「1月31日」までの、5飛びした連続日付データが入力されました!
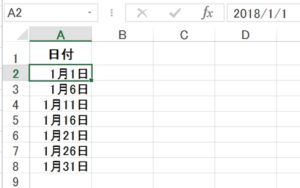
オートフィル機能で連続データを入力
エクセル「連続データの作成」機能を使うと、一括で大量の連続データが作成できますが、入力できるデータは決まっています。オートフィル機能を使うと、連続データを入力する場合、下にドラッグしないといけないので、大量の連続データを入力する時は大変です。ですが、オートフィルでは、数値、日付などの連続データの他、数式や、干支などの連続データも作成できます。オリジナルの連続データを入力することもできます。
大量の連続データを一括で入力したい場合は「連続データの作成」を、色々な連続データを入力したい場合は、オートフィル機能を使うことをお勧めします。
こちらの記事もご覧ください。⇒エクセル オートフィルで独自の連続データを入力






















