エクセル、オートフィルで、連続データが作成できない場合があります。それは、オートフィルでは、入力できる連続データと、入力できない連続データがあるからです。ここでは、オートフィルで連続データが入力できない場合、オリジナルの連続データを、ユーザー設定リストに登録して、入力する方法を紹介しています。オートフィルで入力できない連続データは、ユーザー設定リストに登録しましょう。自分でよく使う連続データがある場合、1つ1つ入力するのは大変です。オリジナルの連続データを登録すると、簡単に連続データが作成できます。入力ミスも防げ、時間短縮にもなります。

オートフィルには、入力できない連続データがあります。オートフィルで連続データができない場合、「ユーザー設定リスト」にデータを登録すると、独自の連続データを入力することができます。
オートフィルでできなかった連続データが、簡単に入力できます。
目次
「ユーザー設定リスト」で何ができる
「ユーザー設定リスト」で何ができるかを、例を挙げて説明していきます。
オートフィルで連続データが作成できない例
文字列「あ」の連続データを入力してみましょう。
1.「あ」を選択して、フィルハンドルを下にドラッグしましょう。
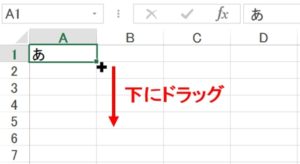
2.同じデータが連続して入力されました! 単独の「文字列」にオートフィルを使うと、同じデータが連続して入力されるだけです。連続したデータが入力できません。
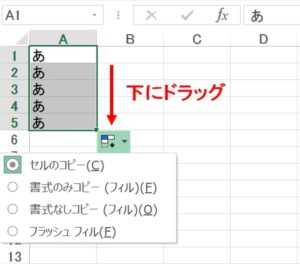
「ユーザー設定リスト」に登録した場合
「ユーザー設定リスト」に、オリジナルの連続データを登録しています。
1「東京都」を選択して、フィルハンドルを下にドラッグしましょう。
2.「ユーザー設定リスト」に登録した連続データが、入力できました!オートフィルではできない、連続データです。
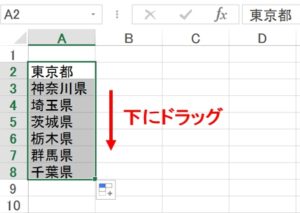
エクセル2010、2013「ユーザー設定リスト」
1.「ファイル」タブをクリック。
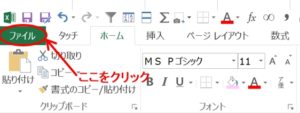
2.「オプション」をクリック。
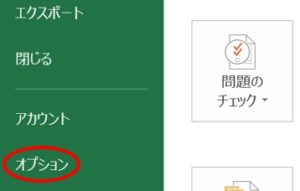
3.「Excelのオプション」ダイアログボックス→「詳細設定」→「全般」→「ユーザー設定リストの編集(O)」をクリック→「ユーザー設定リスト」ダイアログボックスが開きます。
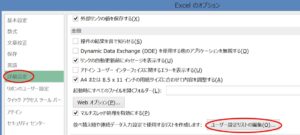
1.「ツール(T)」タブ→「オプション(O)」をクリックします。
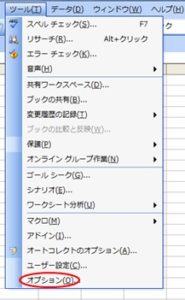
2.「オプション」ダイアログボックスが開きます→「ユーザー設定リスト」タブを選択します。
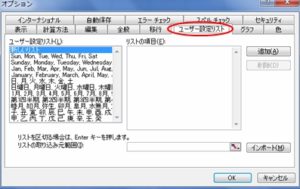
連続データを直接入力して「追加」ボタンから登録
「A2:A8」のデータを、オートフィルターで連続データで入力できるようにしましょう。
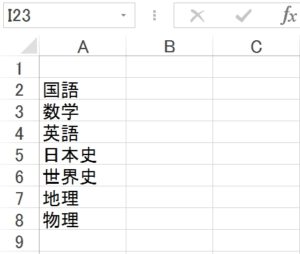
1.「ユーザー設定リストの編集(O)」をクリックしましょう。「ユーザー設定リスト」ダイアログボックスが開きます。
2.リストの項目(E)のボックスに「A2:A8」のデータを、「Enter」キーで改行しながら入力していきます。
3.入力が全て終わったら、追加(A)をクリックします。
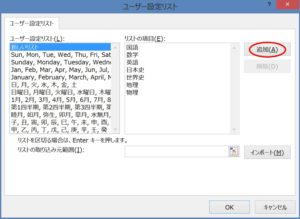
4.「ユーザー設定リスト(L)」ボックスに「A2:A8」のデータが登録されます。「OK」ボタンをクリックしましょう。
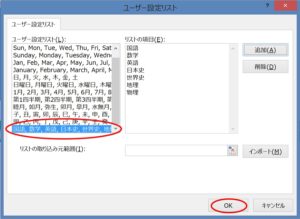
5.「Excelのオプション」ダイアログボックスの画面に戻るので、「OK」ボタンをクリックします。これで、「ユーザー設定リスト」への登録が完了しました!
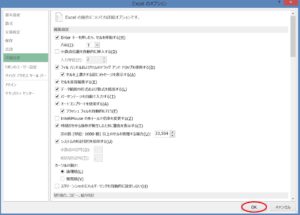
インポートを使って連続データを登録
「A2:A8」のデータを、インポートを使って「ユーザー設定リスト」に登録します。
1.「ユーザー設定リストの編集(O)」をクリックして、「ユーザー設定リスト」ダイアログボックスを開きましょう。
2.「リストの取り込み元範囲(I)」のボックスに、「$A$2:$A$8」と入力しましょう。「リストの取り込み元範囲(I)のボックス」で「A2:A8」を選択すると、自動で「$A$2:$A$8」が入力されます。
3.インポート(M)をクリックしましょう。
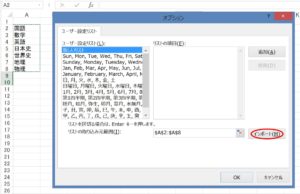
4.「ユーザー設定リスト(L)」ボックスに、「A2:A8」のデータが登録されます。「OK」ボタンをクリックしましょう。
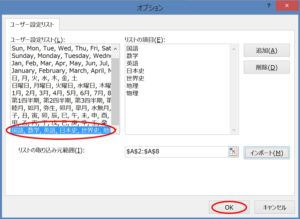
5.「Excelのオプション」ダイアログボックスの画面に戻るので、「OK」ボタンをクリックします。
6.「ユーザー設定リスト」への登録が完了しました!
オリジナルの連続データをオートフィルで入力
「ユーザー設定リスト」で登録したオリジナルの連続データを、エクセル、オートフィルで作成した例です。
「国語」~「物理」までの連続データが、「ユーザー設定リスト」で登録してあります。オートフィルでは、できない連続データです。
登録した最初の文字列から連続データ作成
1.A2に「国語」と入力しましょう。
2.A2を選択して、フィルハンドルを下にドラッグします。
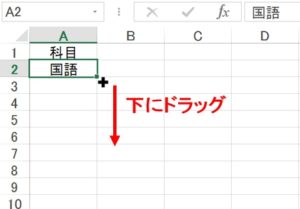
3.「ユーザー設定リスト」への登録した、「国語」~「物理」までの連続データが入力されました!
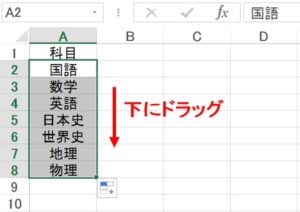
登録したデータの途中の文字列から連続データ作成
「国語」~「物理」までの連続データの途中から、連続データを作成してみましょう。
1.A2に「英語」と入力します。
2.A2を選択して、フィルハンドルを下にドラッグしましょう。
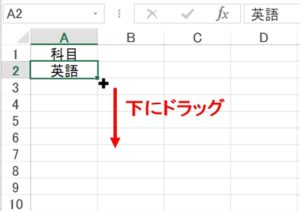
3.「ユーザー設定リスト」への登録したデータが、「英語」から連続で入力されました!
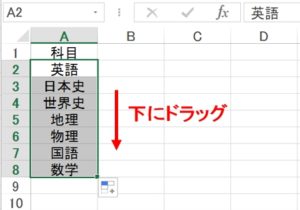
ドラッグしないで連続データを作成する方法
連続データを、エクセル、オートフィル機能で作成する場合、フィルハンドルを連続データを入力したい方向にドラッグしますが、ドラッグしないで 連続データを作成する方法があります。
B列にはデータが入力されています。
1.「A2」に「2013年」と入力します。
2.A2を選択して、フィルハンドルをダブルクリックしましょう。
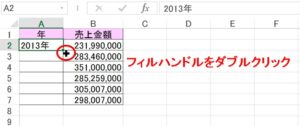
3.連続データが入力されました!
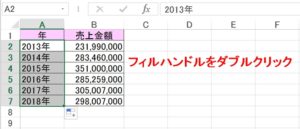
エクセル、オートフィル機能で、フィルハンドルをダブルクリックして連続データが入力できるのは、隣にデータが入力されている時です。
右または左にデータが入力されていると、フィルハンドルをダブルクリックするだけで、連続データが入力できます。
エクセルで大量の連続データを入力
ここでは、オートフィルで連続データができない場合、「ユーザー設定リスト」へ、オリジナルの連続データを登録して、連続データを作成する方法を紹介しました。ですが、オートフィル以外にも、連続データを入力する機能があります。エクセル「連続データの作成」です。オートフィルはフィルハンドルをドラッグしなければいけませんが、大量のデータを入力する場合は、ドラッグするのは大変です。「連続データの作成」を使うと、簡単に大量のデータを、一括で入力することができます。使ってみると、こんな便利な機能はありません。
こちらの記事もご覧ください。⇒エクセルで大量の連続データを一括で簡単に入力する方法!連続データの作成























