印刷したら、文字が途中で切れていた!文字がずれる! ということはないでしょうか。エクセルで印刷する時に、文字が切れるのを防ぐ方法があります。印刷は、文字が切れずに、1ページにきれいに収まるように、印刷したいです。印刷したい範囲が、ページの中に全て収まってなかったり、途中でセルの文字が切れていると、再度印刷しなければいけません。こんな面倒なことはありません! 印刷設定に手間取って、かなり時間がかかったことはないでしょうか。セルの文字が切れないように、ずれないように、ページに収まるように、印刷設定できます。印刷に、悩む必要はありませんん。ここで方法を、しっかりマスターしましょう。

目次
「ファイル」タブ、「印刷」から1ページに収まるようにする
♦「2007~2016エクセル」
「ファイル」タブ→「印刷」をクリックします。「設定」で「列」「行」「シート」が1ページに収まるように印刷できます。
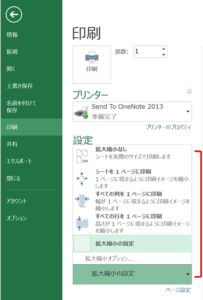
① シートを1ページに印刷 :
1ページに収まるように横幅、縦の高さが縮小されます。
② すべての列を1ページに印刷 :
列が1ページに収まるように、横幅が縮小されます。
③ すべての行を1ページに印刷 :
行が1ページに収まるように、縦の高さが縮小されます。
④ 拡大縮小なし :
シートを実際のサイズで印刷します。
⑤「拡大縮小オプション」 :
「拡大縮小オプション」をクリック→「ページ設定」ダイアログ ボックス→「ページ 」
ここから「拡大縮小印刷」を変更できます。
拡大縮小印刷を使って、設定した横、縦のページに合わせて印刷する方法と、幅、または縦、またはシートが1ページに収まるように、印刷する方法を紹介します。
「ページ設定」ダイアログ ボックスで拡大縮小する
♦「2003~2016エクセル」
1.「ページ レイアウト」タブ→「ページ設定」ダイアログ ボックス起動ツールを起動します。「ページ レイアウト」タブ→「拡大縮小印刷」ダイアログ ボックス起動ツールを起動させてもいいです。
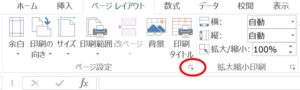
2.「ページ設定」ダイアログ ボックスが開きます→「ページ 」タブ→「拡大縮小印刷」から設定します。
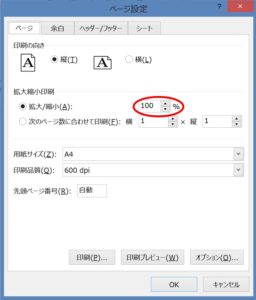
3.「拡大縮小印刷」から設定していきましょう。
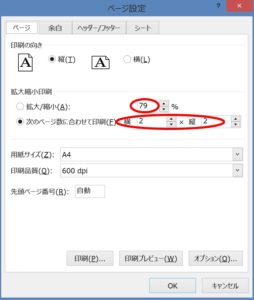
①「拡大縮小(A)」ボックス :
「拡大縮小(A)」ボックスで、拡大縮小を%で変更します。文字が切れていないか「印刷プレビュー」で確認しながら変更していきましょう。
②「次のページに合わせて印刷(F)」 :
「横」ボックス、「縦」ボックスにページ数を設定します。横、縦のページ数を設定すると、設定したページ数に収まるように印刷されます。それに合わせて①の「拡大縮小(A)」の「%」が自動で変わります。
「ページ レイアウト」タブから拡大縮小する
♦「2007~2016エクセル」
① 「ページ レイアウト」タブ→「拡大縮小印刷」グループ→「拡大/縮小」ボックスで、拡大縮小を%で設定できます。
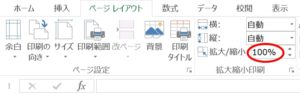
② 「横」ボックス、「縦」ボックスに、ページ数を設定します。指定したページ数に収まるように印刷されます。

余白の微調整して、印刷する時に、セルの文字が切れるのを防ぎましょう。
「ページ設定」ダイアログ ボックスで余白の調整をする
♦「2003~2016エクセル」
1.「ページ レイアウト」タブ→「ページ設定」ダイアログ ボックス起動ツールを起動します。
2.「ページ設定」 ダイアログ ボックス→「余白」タブを開きます。「上下左右」ボックスで、「上下左右」の余白が変更できます。
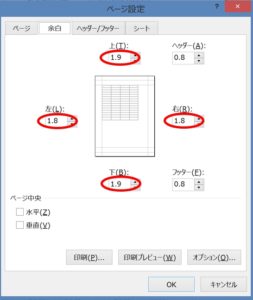
印刷できる範囲の横の幅、縦の高さを最大限、拡大したい場合は、「上下左右」ボックスに「0」を入力すると、「余白」が狭まった分、印刷される範囲が拡がります。
切れている文字が少ないときは、これだけで印刷範囲に収めることもできます。
「余白」コマンドから余白を設定をする
♦「2007~2016エクセル」
「ページ レイアウト」タブ、または「ファイル」タブから設定できます。
① 「ページ レイアウト」タブ→「ページ設定」グループ→「余白」コマンドをクリックします。
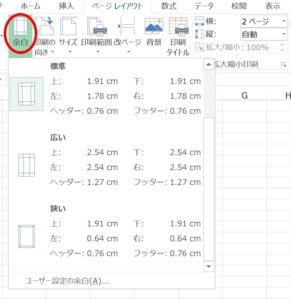
② 「ファイル」タブをクリック→「印刷」
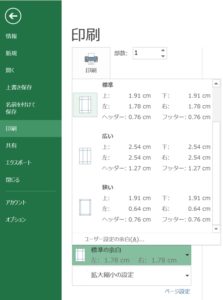
① 標準
「余白」が、標準に設定されます。
② 広い
「上下左右」の「余白」が、規定された「余白」で、広く設定されます。
③ 狭い
「上下左右」の「余白」が、規定された「余白」で、狭く設定されます。
④ ユーザー設定の余白(A)
「ユーザー設定の余白」をクリック→「ページ設定」ダイアログ ボックス→「余白」タブ
ここから「余白」を変更できます。
画面を改ページプレビューに切り替えて、印刷した時に、セルの文字が切れるのを防ぎましょう。
「改ページ プレビュー」画面にする
♦「2007~2016エクセル」
1.エクセル画面右下にある3つのボタンのある一番右側のボタンをクリックします。このボタンが「改ページ プレビュー」です。
2.データの中にある、「青い点線」をドラッグして、改行ページを自由に設定できます。
3.ページの境目に表示される、「青い点線」にカーソルを合わせると、「↔」が出るので、「↔」が出たのを確認して、「青い点線」をドラッグします。目的の位置までドラッグして、改ページを設定しましょう。
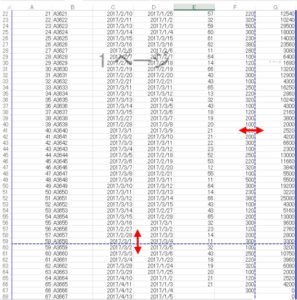
「標準」画面に戻す
「改ページ プレビュー」画面から、「標準」画面に戻すには、エクセル画面右下にあるボタンの、一番左側のボタンをクリックします。
プロポーショナル フォントとは、フォント名に「P」のつくフォントはプロポーショナル フォント呼ばれています。「MSP明朝」「MSPゴシック」などをいいます。文字の横幅が、それぞれの文字によって違います。画面表示と印刷プレビューと異なることがあり、文字が切れる原因となっています。
フォント名にPのつかないフォントは、等幅フォントと呼ばれています。「MS明朝」「MSゴシック」などをいいます。全角文字、半角文字の、それぞれの文字の横幅が、統一されています。画面表示と印刷プレビューが一致します。
印刷で文字が切れることを防ぐためには、フォント名を等幅フォントにしましょう。
印刷する前に印刷プレビューで確認しましょう
エクセルで印刷した時に、文字が切れるのを防ぐには、まず印刷する時、「印刷プレビュー」で確認してみましょう。プロポーショナル フォントを使用していると、セルの枠内に文字が収まっていない場合もあります。文字が切れていないか、確認してから印刷する習慣をつけると、印刷の失敗が少なくなります。
こちらの記事もご覧ください。⇒エクセル印刷タイトルで行、列を固定して印刷!印刷範囲を固定して印刷もできます























