エクセルで印刷をする場合、一番上の行、または一番左の列を見出しとして、各ページに固定して印刷できると、データが見やすいという事があります。ここでは、エクセル印刷タイトルで行、列を見出しにして、各ページに固定して印刷する方法を紹介しています。特にデータ量が多く、印刷が何ページになる場合は、データの確認がしやすいです。先頭行、または先頭列には、データの項目や、情報があります。先頭行や先頭列だけでなく、特定の行、列も見出しとして各ページに固定して、印刷できます。印刷設定には、その他色々あります。例えば、印刷で、この範囲だけ印刷したいというとき、印刷範囲を固定して印刷できます。その方法も説明しています。印刷のテクニックを、マスターしましょう。

エクセル、「印刷タイトル」機能で行、列を固定して印刷できます。
目次
エクセル「印刷タイトル」機能
印刷タイトルで、行、列の見出しを固定して各ページに印刷できます。特定の行、列を見出しとして各ページに印刷することもできます。
1.「ページレイアウト」タブ→「ページ設定」グループ→「印刷タイトル」をクリックします。
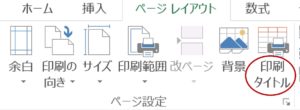
2.「ページ設定」ダイアログボックスが開きます。印刷タイトルで設定して、行、列を見出しとして各ページに印刷します。
先頭行、先頭列を各ページに印刷する
先頭行、先頭列を各ページに、固定して印刷してみましょう。
先頭行を各ページに印刷
一番上の行を、見出しとして各ページに印刷します。
1.「印刷タイトル」をクリックしましょう。「ページ設定」ダイアログボックスが開きます。
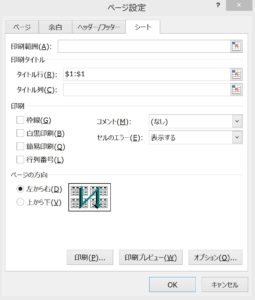
「ページ設定」ダイアログボックスに、次のように入力しましょう。
タイトル行(R) : $1:$1
♦「タイトル行(R)」のボックスで、一番上の行を選択すると、上の式が自動で入力されます。
2.「OK」ボタンを、クリックしましょう。
3.先頭行が見出しとして、印刷する各ページに設定されました!
先頭列を各ページに印刷
一番左の列を見出しとして、各ページに印刷します。
1.「印刷タイトル」をクリックしましょう。「ページ設定」ダイアログボックスが開きます。
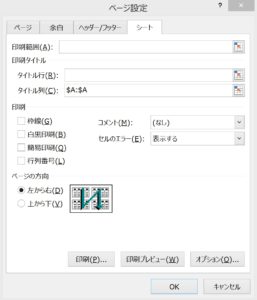
「ページ設定」ダイアログボックスに、次のように入力しましょう。
タイトル行(C) : $A:$A
♦「タイトル列(C)」のボックスで、一番左の列を選択すると、上の式が自動で入力されます。
2.「OK」ボタンを、クリックしましょう。
3.先頭列が見出しとして、印刷する各ページに設定されました!
特定の行、列を各ページに印刷する方法
特定の行、または列を見出しとして、各ページに印刷します。
特定の行を各ページに印刷
一番上から3行目を見出しとして、各ページに印刷します。
1.「印刷タイトル」をクリックしましょう。
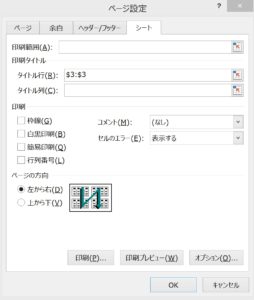
「ページ設定」ダイアログボックスに、次のように入力しましょう。
タイトル行(R) : $3:$3
2.「OK」ボタンを、クリックしましょう。
3.3行目が見出しとして、印刷する各ページに設定されました!
特定の列を各ページに印刷
一番左から3列目(C列)を見出しとして、各ページに印刷します。
1.「印刷タイトル」をクリックしましょう。
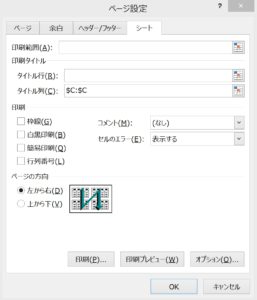
「ページ設定」ダイアログボックスに、次のように入力しましょう。
タイトル行(C) : $C:$C
2.「OK」ボタンを、クリックしましょう。
3.3列目(C列)が見出しとして、印刷する各ページに設定されました!
先頭行と先頭列または特定の行と列を各ページに印刷する方法
先頭行と先頭列、または特定の行と列を、各ページに固定して印刷します。
先頭行と先頭列を各ページに印刷
1.「印刷タイトル」をクリックしましょう。
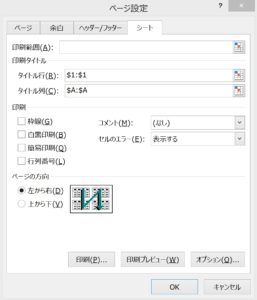
「ページ設定」ダイアログボックスに、次のように入力しましょう。
タイトル行(R) : $1:$1
タイトル行(C) : $A:$A
2.「OK」ボタンを、クリックしましょう。
3.先頭行と先頭列が、各ページに見出しとして、固定して印刷されました!
特定の行と列を各ページに印刷
「3行と2列」を見出しにして、印刷します。
1.「印刷タイトル」をクリックしましょう。
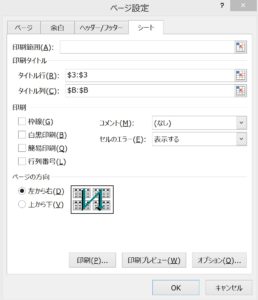
「ページ設定」ダイアログボックスに、次のように入力しましょう。
タイトル行(R) : $3:$3
タイトル行(C) : $B:$B
2.「OK」ボタンを、クリックしましょう。
3.「3行と2列」が、各ページに見出しとして、固定して印刷されました!
「印刷範囲」から固定印刷
「ページレイアウト」タブ→「ページ設定」グループ→「印刷範囲」→「印刷範囲の設定(S)」
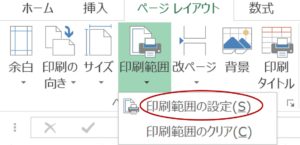
1.印刷する範囲を選択して、「印刷範囲の設定(S)」をクリックします。
2.印刷プレビューでみてみましょう。選択した範囲が印刷に設定されています。
「ページ設定」から固定印刷
「ページレイアウト」タブ→「ページ設定」ダイアログ ボックス起動ツール
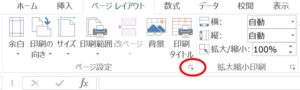
1.「ページ設定」ダイアログ ボックス起動ツールをクリッして、「シート」タブを選択します。ここでは、印刷範囲を「A1:F9」としましょう。
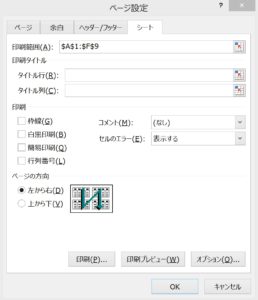
「ページ設定」ダイアログ ボックスに次のように入力しましょう。
印刷範囲(A) : $A$1:$F$9
♦印刷範囲(A)のボックスで、「A1:F9」の範囲を選択すると式が自動で入力されます。
2.「OK」ボタンを、クリックしましょう。すると、印刷範囲「A1:F9」が設定されます。
3.印刷プレビューでみてみましょう。範囲「A1:F9」が、印刷に設定されています。
印刷範囲の固定を解除する方法
「ページレイアウト」タブ→「ページ設定」グループ→「印刷範囲」→「印刷範囲クリア(C)」
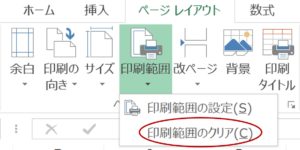
「印刷範囲クリア(C)」をクリックすると、設定されていた「印刷範囲」が全て解除されます。
印刷範囲を設定し、行、列を固定して印刷
データ量が多いとき、エクセル印刷タイトルで行、列を各ページに固定して印刷すると、ページ数が多くてもデータがみやすくなります。ですが、エクセルで印刷するとき、文字が切れていたりすることもあります。そのような時、印刷範囲を設定したり、変更する方法は色々あります。エクセルで各ページに行、列を見出しにして印刷しても、印刷範囲が適切でないとデータが分かりにくいです。印刷範囲を適切に設定する手段を、色々持っていることは、印刷する上で必要なことです。
こちらの記事もご覧ください。⇒エクセルで印刷範囲を固定して印刷する方法























