エクセルで複数の行や列を固定してスクロールする方法を紹介しています。エクセルの「ウィンドウ枠の固定」を使うと、エクセルの行や列が固定されて、スクロールしても行や列が表示されたままになります。複数の行や列を固定するには、ポイントがあって、ワンクリックで先頭列や先頭行だけを固定する方法とは少し違っています。ここでは、複数の行や列を固定する方法を分かりやすく説明しています。

複数の行と列を固定するには、「ウィンドウ枠の固定▼」の「ウィンドウ枠の固定」を使います。
ワークシートをスクロールしても、複数の行や列は固定されて、表示されたままになります。
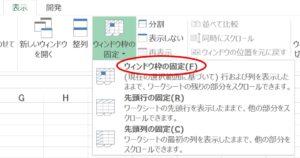
「表示」タブ→「ウィンドウ」グループ→「ウィンドウ枠の固定▼」→「ウィンドウ枠の固定」
複数行を固定
複数の行を固定してみましょう。
先頭行から4行までを固定させてみます。
1.固定したい範囲のひとつ下にある、先頭列のセルA5を選択します。範囲の先頭列から選択するのがポイントです!
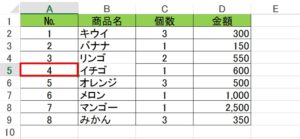
2.「ウィンドウ枠の固定」をクリックすると、先頭行から4行までが固定されました!
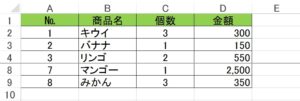
複数列を固定
複数の列を固定してみましょう。
先頭列から2列までを固定させてみます。
1.固定したい範囲のひとつ右にある、先頭行のセルC1を選択します。範囲の先頭行から選択するのがポイントです!
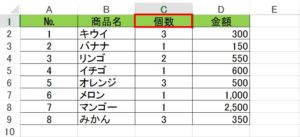
2.「ウィンドウ枠の固定」をクリックすると、先頭列から2列までが固定されました!
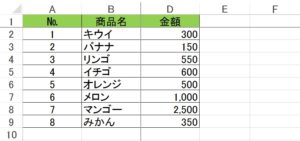
複数の行と列を固定
複数の行と列を固定してみましょう。
先頭行から4行まで、先頭列から2列までを固定させてみます。
1.固定したい範囲のひとつ下のセル、固定したい範囲のひとつ右のセル、その2つのセルの行と列が交わるセルを選択します。先頭列のセルC5を選択します。
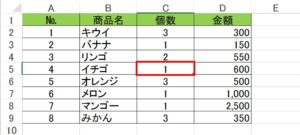
2.「ウィンドウ枠の固定」をクリックすると、先頭行から4行まで、先頭列から2列までが固定されました!
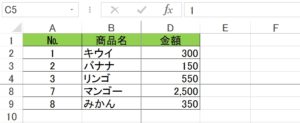
固定した複数の行と列を解除
ウィンドウ枠が固定されています。一括で、固定を解除してみましょう。
1.「ウィンドウ枠の固定」から「ウィンドウ枠固定の解除」をクリックします。
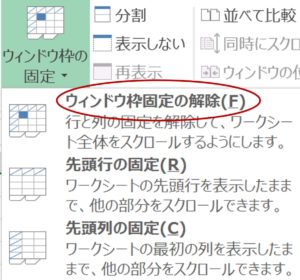
2.ウィンドウ枠の固定が解除されました!
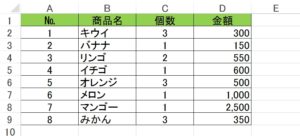
先頭行と先頭列をワンクリックで固定
複数の行と列を固定してスクロールする方法を紹介しましたが、先頭行と先頭列を固定するには、どうしたいいの?
その場合も、複数の行と列を固定してスクロールする方法と同じ要領です。固定したい範囲のひとつ下のセル、固定したい範囲のひとつ右のセル、その2つのセルの行と列が交わるセルを選択します。
つまり、B2のセルを選択すればいいわけですね!ポイントをおさえれば、自由に行や列を固定できます。
こちらの記事もご覧ください。⇒エクセルで行や列を固定する方法!






















