エクセルで印刷するときに、印刷した日時や時刻を表示する方法を紹介しています。印刷した日時が分かると、何度も更新したデータだと、最新の印刷物がどれなのか、いつ作成したデータなのかすぐ分かります。一度設定すると、印刷した日付が自動で表示されるので、印刷するときに修正する必要はありません。設定した印刷日時や時刻は、削除することもできるので、何度も更新する必要のあるデータには、印刷日時や時刻の設定をした方がよいでしょう。

ページ設定
ページ設定から、印刷の日時や時刻を設定できます。
「ページレイアウト」タブ→「ページ設定」→「ダイアログ ボックス起動ツール」

印刷日時と時刻を挿入
ここでは、フッターの右側に日時と時刻を挿入しましょう。
1.「ページ設定」→「ダイアログ ボックス起動ツール」をクリックすると、「ページ設定」ダイアログ ボックスが開きます。
2.「ヘッダー/フッター」タブ→「フッターの編集」をクリックします。ヘッダーに日時と時刻を挿入したい場合は、「ヘッダーの編集」をクリックしましょう。
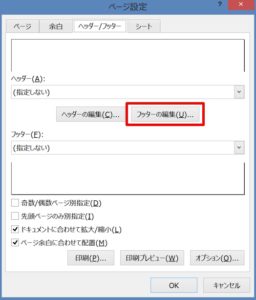
3.右側のボックスをクリックして、「印刷日:」と入力し、「日時の挿入」をクリックしましょう。右側のボックスに「印刷日:&[日付]」が入力されます。
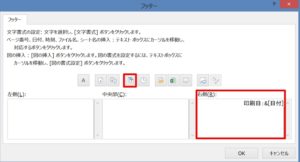
4.次に、改行して「時刻の挿入」をクリックしましょう。改行した行には「&[時刻]」が入力されます。
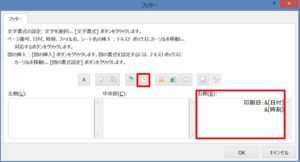
5.「OK」ボタンをクリック→「ページ設定」ダイアログ ボックスで「OK」ボタンをクリックしましょう。
6.印刷プレビューでみてみましょう。フッターの右側に印刷日時と時刻が挿入されました!
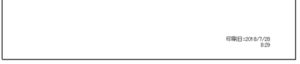

ヘッダーに印刷日時と時刻を表示
エクセルではこのように、印刷するとき、印刷日時と時刻を表示させることができます。ここでは、フッターに印刷日時と時刻を挿入しましたが、ヘッダーに表示させるように設定もできます。位置は、左側、中央部、右側と、3か所を選べます。独自の文字も挿入できるので、自由に設定しましょう。
こちらの記事もご覧ください。⇒エクセルで総ページ数とページ番号を表示して印刷する方法























