エクセルで、数字の桁数が揃っていないとき、小数点の位置を簡単に揃えることができます。小数点の桁数がバラバラだと数字が見にくいです。それを、小数点第一位まで揃えたい、小数点第二位まで表示させたいといった場合、小数点の桁数を揃えることができます。ここでは、ホームタブから小数点の位置を揃える方法と、セルの書式設定から、桁数を指定して揃える方法を紹介しています。数字は、小数点以下で桁数を揃えたり、整数部分で揃えることもできます。数字を、整数で表示させることもできます。数字の位置を揃えると、見た目が変わるだけで、数字は変わりません。表示の方法を変えると、数値が分かりやすくなります。

小数点以下の桁数を2つの方法で指定しましょう。
①「ホーム」タブから設定
②セルの書式設定から設定
目次
「ホーム」タブから小数点以下の桁数を設定
「ホーム」タブのコマンドボタンから、小数点以下の表示桁数を増やしたり減らしたりして、桁数を変えてみましょう。数値は四捨五入で表示されます。
「ホーム」タブ→「数値」グループ

表示桁数を減らす
1.数値を選択します。
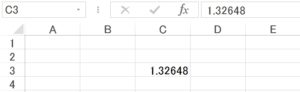
2.「小数点以下の表示桁数を減らす」を1回クリックしましょう。桁数が1つ減りました。数字は、四捨五入されて表示されます。
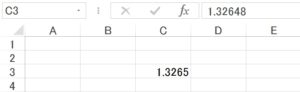
3.「小数点以下の表示桁数を減らす」をもう1回クリックすると、桁数がさらに1つ減りました。
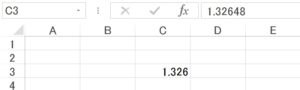
次に表示桁数を増やしてみましょう。
表示桁数を増やす
1.数値を選択します。
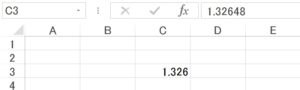
2.「小数点以下の表示桁数を増やす」を1回クリックしましょう。すると、桁数が1つ増えました。
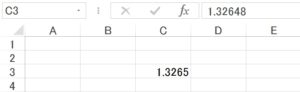
セルの書式設定から小数点以下の桁数を設定
セルの書式設定から、小数点以下の表示桁数を変えてみましょう。数値は四捨五入されて表示されます。
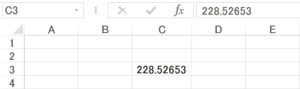
小数点以下の桁数に「2」を指定
1.数値を選択して、「ホーム」タブ→「数値」グループ→ダイアログ ボックス起動ツールをクリックします。または、右クリックで「セルの書式設定」を選択します。

2.「セルの書式設定」ダイアログ ボックスが開きます。分類から数値を選択しましょう。「小数点以下の桁数」のボックスに「2」と入力して、「OK」ボタンをクリックします。

3.数値の小数点以下が2桁まで表示されました。数値は四捨五入されて表示されています。
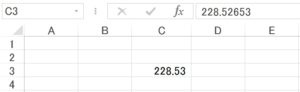
小数点以下の桁数に0を指定
1.「セルの書式設定」ダイアログ ボックスを開きます。分類から数値を選択して「小数点以下の桁数」のボックスに「0」と入力→「OK」ボタンをクリックしましょう。

2.数値が1の位まで表示されて、整数になりました。
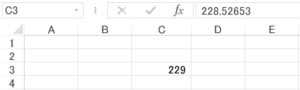
こちらの記事もご覧ください。⇒ワード・エクセル・パワーポイント・アクセスが初心者でも短期間でマスターできる楽パソ!音声と映像で自宅で学べる。
こちらの記事もご覧ください。⇒マイクロソフトオフィスソフトとプログラミングスキルが初心者でも短期間でマスターできる楽パソ!音声と映像で自宅で学べる。
四捨五入で数値は表示
エクセルで、数値の桁数を指定する方法を2つ紹介しましたが、ホームタブから、数字の表示桁数を増やしたり、減らす方法、セルの書式設定から小数点以下の桁数を設定する方法、どちらも数値は四捨五入されます。
ホームタブからでは、小数点以下、整数部分の桁数を増やしたり、減らしたりできますが、セルの書式設定からは、小数点以下の桁数を増やしたり、減らしたりできます。セルの書式設定は、小数点以下しか桁数を増減できませんが、表示形式などを変更することができます。
こちらの記事もご覧ください。⇒小数点を四捨五入するExcel ROUND関数の使い方
| エクセル・ワード・パワーポイント・アクセス・マクロVBA・WEBプログラミングを入門から応用までらくらくマスターできる ➡ 動画パソコン教材 |
ワード・エクセル・パワーポイント・アクセスを入門から応用まで映像と音声でわかりやすく学ぶことができます。
↓ ↓ ↓ ↓ ↓

ワード・エクセルパワーポイント・アクセスとエクセルマクロVBA・WEBプログラミング・パソコンソフト作成を入門から応用まで映像と音声でわかりやすく学ぶことができます。
↓ ↓ ↓ ↓ ↓

ワード・エクセル・パワーポイント・アクセスとWEBプログラミングを入門から応用まで映像と音声でわかりやすく学ぶことができます。
↓ ↓ ↓ ↓ ↓
エクセルのマクロとVBAを入門から応用まで映像と音声でわかりやすく学ぶことができます。
↓ ↓ ↓ ↓ ↓

VBA・Java・WEB・C#・HTML/CSSプログラミングを入門から応用まで映像と音声でわかりやすく学ぶことができます。
↓ ↓ ↓ ↓ ↓





















