重複しないデータだけ抽出する、簡単な便利な方法があります。それには、エクセル「フィルターオプションの設定」を使います。この機能を使うと、重複しないデータを同シート、または別シートに抽出することができます。複数項目が重複しているデータを、抽出することもできる、便利な機能です。重複しているデータがあった場合、集計に困ったことはありませんか? 重複データがあると正確な集計ができません。そのような時に非常に役立ちます。

目次
フィルターオプション機能
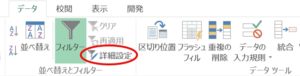
「データ」タブ→「並び替えとフィルター」→「詳細設定」をクリックします。
「フィルターオプションの設定」ダイアログボックスが開きます。
1列だけが重複しないデータを同シートに抽出
「商品番号」が重複していないデータを抽出します。データは「Sheet1」にあります。
1.「詳細設定」をクリックして、「フィルターオプションの設定」ダイアログボックスを開きます。
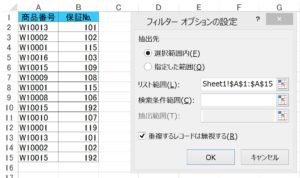
「フィルターオプションの設定」には、次にように入力しましょう。
抽出先 : 選択した範囲(F)
リスト範囲(L) : Sheet1!$A$1:$A$15
リスト範囲のボックスで、「A1:A15」を選択すると自動で、式が入力されます。
または、「A1:A15」を選択してから「詳細設定」をクリックすると、式が自動で入力されます。
「重複するレコードは無視する」に、チェックマークを入れましょう。
入力したら「OK」ボタンをクリックします。
2.重複しない「商品番号」が抽出されました!
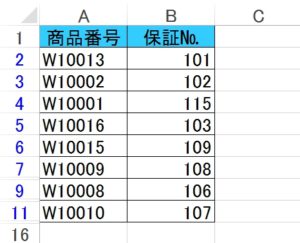
複数列で重複しないデータを同シートに抽出
「商品番号」かつ「保障№」が重複していないデータを抽出してみましょう。
1.「詳細設定」をクリックして、「フィルターオプションの設定」ダイアログボックスを開きます。
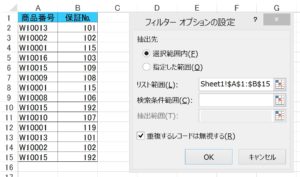
「フィルターオプションの設定」には、次にように入力しましょう。
抽出先 : 選択した範囲(F)
リスト範囲(L) : Sheet1!$A$1:$B$15
「重複するレコードは無視する」に、チェックマークを入れます。
入力したら「OK」ボタンをクリックしましょう。
2.「商品番号」かつ「保障№」が重複しないデータが抽出されました!
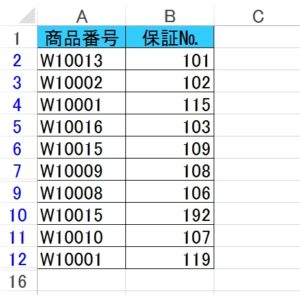
1列だけが重複していないデータを別シートに抽出
重複しないデータを抽出します。データは「Sheet1」にあります。重複していない「商品番号」のデータを、「Sheet2」に抽出しましょう。
1.「Sheet2」の「A1:B1」を選択してから、「詳細設定」をクリックします。
最初、「Sheet2」の「A1:B1」を選択することがポイントです。
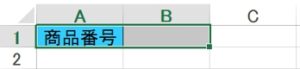
2.「詳細設定」をクリックして、「フィルターオプションの設定」ダイアログボックスを開きましょう。
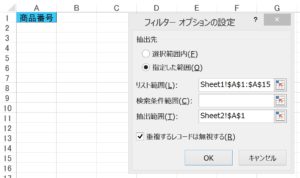
「フィルターオプションの設定」には、次にように入力しましょう。
抽出先 : 指定した範囲(O)
リスト範囲(L) : Sheet1!$A$1:$A$15
抽出範囲(I) : Sheet2!$A$1
「重複するレコードは無視する」に、チェックマークを入れます。
入力したら「OK」ボタンをクリックしましょう。
3.重複していない「商品番号」が「Sheet2」に抽出されました!
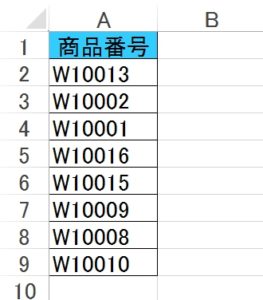
複数列で重複していないデータを別シートに抽出
データは「Sheet1」にあります。「商品番号」かつ「保障№」が、重複していないデータを、「Sheet2」に抽出してみましょう。
1.「Sheet2」の「A1:B1」を選択してから、「詳細設定」をクリックします。
最初、「Sheet2」の「A1:B1」を選択しましょう。
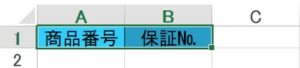
2.次に、「フィルターオプションの設定」ダイアログボックスを開きます。
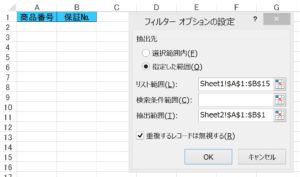
「フィルターオプションの設定」には、次にように入力しましょう。
抽出先 : 指定した範囲(O)
リスト範囲(L) : Sheet1!$A$1:$B$15
抽出範囲(I) : Sheet2!$A$1:$B$1
「重複するレコードは無視する」に、チェックマークを入れます。
入力したら「OK」ボタンをクリックしましょう。
3.「商品番号」かつ「保障№」が重複していないデータが、「Sheet2」に抽出されました!
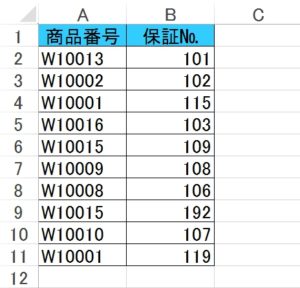
エクセル関数を使って重複データを削除できます
エクセル「フィルターオプションの設定」では重複しないデータを抽出することができますが、その前に重複データを確認したい、という場合はCOUNTIF関数とIF関数を組み合わせて重複データをチェックすることができます。
COUNTIF関数を使うと、重複データをチェックした後で、そのデータを基に、重複データ、または重複しないデータを抽出することができます。重複データを確認してから加工したい場合は、抽出の前に、エクセル関数で重複データをチェックしましょう。
こちらの記事もご覧ください。⇒エクセル関数で重複データを削除する方法!























